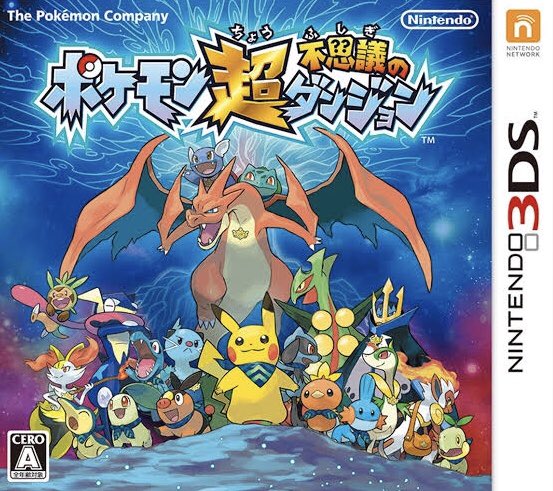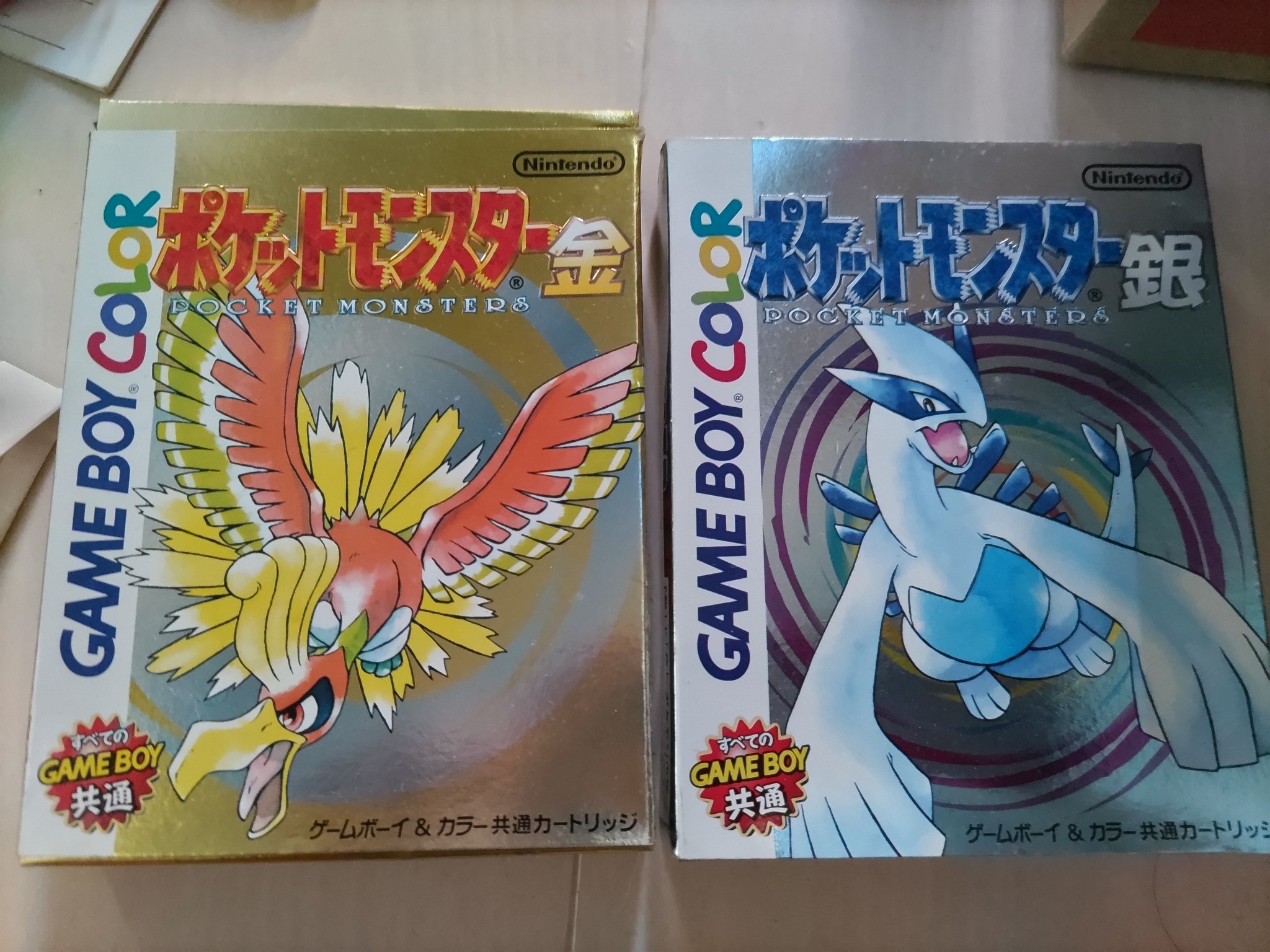ニンテンドー3DSは、任天堂が誇る人気の携帯ゲーム機で、SDカードを活用することでゲームのセーブデータやダウンロードコンテンツ、写真や動画を保存できます。
しかし、「SDカードってどこにあるの?」と迷うユーザーも少なくありません。
特に、3DSには複数のモデルが存在し、SDカードのスロットの位置や対応するカードの種類が異なるため、混乱しやすいポイントです。
この記事では、3DSの全モデルにおけるSDカードの位置を徹底解説し、SDカードの選び方、データ移行の手順、トラブルシューティング、さらにはおすすめのSDカードまで、初心者から上級者まで役立つ情報を網羅的に紹介します。
3DSのSDカードスロットの位置:モデル別完全ガイド
3DSシリーズには、初代3DS、3DS LL、2DS、New 3DS、New 3DS LL、New 2DS LLなど複数のモデルがあり、それぞれSDカードのスロットの位置や使用するカードの種類が異なります。
ここでは、各モデルのSDカードスロットの場所を詳しく解説します。
初代3DS
初代3DSのSDカードスロットは、本体下画面の左側面にあります。
具体的には、本体を正面から見て左側に「SD CARD」と書かれた小さなカバーが見えます。
このカバーを爪で軽く引っ掛けて開けると、SDカードが収納されています。
取り出す際は、SDカードを軽く押すと「カチッ」と音がして飛び出すので、指でつまんで引き抜きます。
3DS LL
3DS LLでは、SDカードスロットが本体右側面に移動しました。
本体を正面から見て右側にカバーがあり、同様に「SD CARD」と記載されています。
カバーを開け、SDカードを軽く押して取り出します。
初代3DSと異なり、右側に配置されている点に注意が必要です。
2DS
2DSも初代3DSと同様に、SDカードスロットは本体左側面にあります。
カバーのデザインや開け方は初代3DSとほぼ同じで、特別な工具は不要です。
New 3DS / New 3DS LL
New 3DSおよびNew 3DS LLでは、SDカードの種類がmicroSDカードに変更され、スロットの位置も大きく異なります。
スロットは本体裏側にあり、バッテリーカバーの内側に隠れています。
アクセスするには、以下の手順が必要です:
1. 本体の電源をOFFにします。
2. 背面のバッテリーカバーを固定しているネジを、プラスドライバー(サイズ1番)で外します。
3. カバーを取り外すと、microSDカードスロットが現れます。
4. microSDカードを軽く押して取り出し、または新しいカードを挿入します。
このモデルでは、通常のSDカードは使用できないため、microSDカード(またはSDカードアダプター付きのmicroSDカード)を選ぶ必要があります。
New 2DS LL
New 2DS LLのSDカードスロットは、本体手前側にあります。
具体的には、本体を正面から見て下部(ゲームカードスロットの隣)にカバーがあり、ここを開けるとSDカードが収納されています。
他のモデルと比べてアクセスが容易で、工具不要なのが特徴です。
3DSで使用できるSDカードの種類と仕様
3DSで使用するSDカードには、モデルによって異なる仕様や制限があります。
以下に、対応するSDカードの種類と選び方のポイントをまとめます。
SDカードの種類
- 初代3DS / 3DS LL / 2DS:標準のSDカードまたはSDHCカード(最大32GB)に対応。
microSDカードを使用する場合は、SDカードアダプターが必要です。
- New 3DS / New 3DS LL / New 2DS LL:microSDカードまたはmicroSDHCカード(最大32GB)に対応。
標準のSDカードは物理的にスロットに入らないため使用できません。
容量の制限
3DSシリーズは、任天堂の公式発表によると、最大32GBまでのSDカードまたはmicroSDカードに対応しています。
64GB以上のSDXCカードは基本的に非対応ですが、PCでFAT32形式にフォーマットすることで使用可能になる場合もあります。
ただし、任天堂は非推奨としており、動作保証はありません。
スピードクラスの選び方
SDカードには、データ転送速度を示す「スピードクラス」が設定されています。
3DSでは、以下のクラスが一般的です:
- Class 4:最低4MB/秒。
基本的なゲームのセーブデータやDLCの保存に十分。
- Class 10:最低10MB/秒。
読み込み速度が速く、ダウンロード版ゲームや動画の保存に適しています。
3DSのゲームはそれほど高速なデータ転送を必要としないため、Class 10を選べば快適にプレイ可能です。
SDカードの役割と保存されるデータ
3DSのSDカードには、以下のようなデータが保存されます:
ダウンロード版ゲーム:eショップで購入したゲームのデータ。
セーブデータ:一部のゲームでは、セーブデータがSDカードに保存されます(パッケージ版は通常カートリッジに保存)。
DLC(追加コンテンツ):ゲームの拡張パックや追加アイテム。
写真・動画:3DSのカメラで撮影したデータ(DCIMフォルダに保存)。
すれ違い通信データ:他のプレイヤーとの交流データ。
SDカードがない場合、一部のゲームや機能(eショップ、DLC、すれ違い通信など)が利用できないため、SDカードは必須と言えるでしょう。
新品の3DSには通常2GBまたは4GBのSDカードが付属していますが、ダウンロード版ゲームを多くプレイする場合は、32GBへの交換がおすすめです。
SDカードの交換とデータ移行の手順
SDカードの容量が不足した場合や、新しいカードに交換したい場合、データを安全に移行する必要があります。
以下に、パソコンを使ったデータ移行の手順を詳しく解説します。
準備するもの
- パソコン(WindowsまたはMac)
- SDカードリーダー/ライター(パソコンにSDスロットがない場合)
- 移動元のSDカード(現在使用中のカード)
- 移動先のSDカード(新しいカード、32GB以下、FAT32形式)
データ移行の手順
1. 3DSの電源をOFFにする:データ破損を防ぐため、必ず電源を切ります。
2. SDカードを取り出す:モデルに応じて、SDカードまたはmicroSDカードを取り出します。
3. パソコンに接続:SDカードをパソコンのSDスロットまたはカードリーダーに挿入します。
4. データをコピー:
- エクスプローラー(Windows)またはFinder(Mac)を開き、SDカード(リムーバブルディスク)をダブルクリック。
- 「Nintendo 3DS」「DCIM」などのフォルダをすべてデスクトップや任意の場所にコピーします。
5. 元のSDカードを安全に取り出し:エクスプローラーで右クリックし、「取り出し」を選択。
6. 新しいSDカードを準備:新しいSDカードを挿入し、データがないことを確認。
必要に応じてFAT32形式にフォーマットします。
7. データを新しいSDカードにコピー:デスクトップに保存したフォルダを新しいSDカードにコピーします。
8. 新しいSDカードを3DSに挿入:3DSに挿入し、電源を入れてデータが正常に読み込まれるか確認します。
注意点
- データ移行中は、元のSDカードのデータを削除しないでください。
移行が成功するまで保管しておきましょう。
- 新しいSDカードは、FAT32形式である必要があります。
WindowsやMacの標準ツールでフォーマット可能です。
- 複数のSDカードのデータを1枚に統合することはできません。
3DSからNew 3DSへのデータ移行
3DSからNew 3DSへのデータ移行は、SDカードの種類が異なる(SDカード→microSDカード)ため、特別な手順が必要です。
主な方法は以下の2つです。
方法1:ローカル通信による移行
1. 両方の3DSを最新のシステムバージョンに更新。
2. HOMEメニューから「本体設定」→「ソフトとデータの引っ越し」を選択。
3. 旧3DSで「この本体から送信」、New 3DSで「別の3DSから受信」を選択。
4. 指示に従い、データを転送。
SDカードのデータも自動で移動します。
方法2:パソコンを使った手動コピー
1. 旧3DSのSDカードをパソコンに接続し、全データをコピー。
2. New 3DSのmicroSDカード(データがない状態)にコピーしたデータを貼り付け。
3. New 3DSにmicroSDカードを挿入し、動作を確認。
ローカル通信の方が簡単ですが、データ量が多い場合はパソコンを使用する方が安定する場合があります。
SDカードが認識しない場合の対処法
「SDカードが読み込まない」「エラーが出る」といったトラブルは、3DSユーザーにとってよくある問題です。
以下に、原因と対処法を紹介します。
原因1:SDカードの挿入ミス
SDカードが正しく挿入されていない場合、認識されません。
以下の点を確認してください:
- SDカードの向きが正しいか(ラベル面が下)。
- 「カチッ」と音がするまでしっかり押し込まれているか。
原因2:容量超過
64GB以上のSDXCカードを使用している場合、3DSは認識しません。
32GB以下のカードに交換するか、PCでFAT32形式にフォーマットしてください。
原因3:物理的な故障
SDカードやスロットの端子が汚れている、または破損している可能性があります:
- スロットの清掃:エアダスターや専用クリーナーでホコリを取り除きます。
- 端子の確認:SDカードの金属端子が削れていないか目視でチェック。
他のデバイスで認識するか試してください。
- 交換:SDカードが故障している場合は、新しいカードを購入。
原因4:データの破損
SDカード内のデータが破損している場合、以下の方法を試してください:
- バックアップを確認:PCにバックアップがあれば、データを復元。
- データ復元ソフト:RecoveritやEaseUS Data Recoveryなどのソフトでデータをスキャンし、復元を試みます。
おすすめのSDカード5選
3DSに最適なSDカードを選ぶ際は、容量(32GB以下)、スピードクラス(Class 10推奨)、信頼性を重視しましょう。
以下におすすめのSDカードを紹介します。
1. サンディスク microSDHC 32GB
- 特徴:任天堂公式推奨のmicroSDカード。
SDカードアダプター付属で全モデル対応。
- 価格:約1,000円
- おすすめポイント:高速読み込み(Class 10)、耐久性、10年保証。
2. トランセンド SDHC 32GB
- 特徴:旧型3DS向けの標準SDカード。
UHS-I対応で高速。
- 価格:約800円
- おすすめポイント:コストパフォーマンス抜群、データ復旧ソフト付属。
3. キングストン microSDHC 32GB
- 特徴:防水・耐衝撃仕様。
New 3DS向け。
- 価格:約900円
- おすすめポイント:過酷な環境でも安心、信頼のブランド。
4. エレコム SDHC 16GB
- 特徴:旧型3DS向け。
低容量で十分な場合に最適。
- 価格:約600円
- おすすめポイント:低価格、動作安定。
5. サムスン microSDHC 32GB
- 特徴:高速転送と耐久性を両立。
New 3DS/New 2DS LL向け。
- 価格:約1,200円
- おすすめポイント:長期使用に耐える高品質。
SDカードの購入場所と価格帯
3DS用のSDカードは、以下の場所で購入可能です:
家電量販店:ヨドバシカメラ、ビックカメラ、エディオンなど。
オンラインショップ:Amazon、楽天市場、Yahoo!ショッピング。
コンビニ:セブンイレブンやローソンでも一部販売。
ディスカウントストア:ドン・キホーテなど。
価格は容量やブランドにより異なりますが、700円~1,500円が一般的です。
まとめ買いやセールを利用するとお得に購入できます。
SDカードのデータ復元方法
誤ってデータを削除したり、SDカードが破損したりした場合、データ復元ソフトを活用することで復元できる可能性があります。
以下に、代表的なソフトと手順を紹介します。
おすすめソフト:Recoverit
- 特徴:95%以上の復元率、3DSのSDカードに対応。
- 手順:
1. RecoveritをPCにインストール。
2. SDカードをPCに接続し、ソフトでスキャン。
3. プレビューで復元したいファイルを選択し、「復元」をクリック。
注意点
- データが上書きされると復元が難しくなるため、問題発生後はSDカードを使用しないでください。
- 復元が難しい場合は、専門業者に依頼する方法もあります(費用:数千円~数万円)。
まとめ:3DSのSDカードを賢く活用しよう
ニンテンドー3DSのSDカードは、モデルによってスロットの位置や対応するカードの種類が異なりますが、正しい知識があれば簡単に管理できます。
初代3DSや3DS LLは側面のSDカードスロット、New 3DSやNew 3DS LLは裏面のmicroSDスロット、New 2DS LLは手前側と、モデルごとの特徴を把握することが重要です。
また、SDカードの容量は32GB以下、スピードクラスはClass 10を選ぶと快適に使用できます。
データ移行やトラブルシューティングも、パソコンと適切な手順を活用すれば初心者でも対応可能です。
おすすめのSDカードや復元ソフトを活用し、3DSのゲームライフをさらに充実させましょう!
このガイドを参考に、SDカードの場所や管理方法をマスターして、3DSを最大限に楽しんでください!