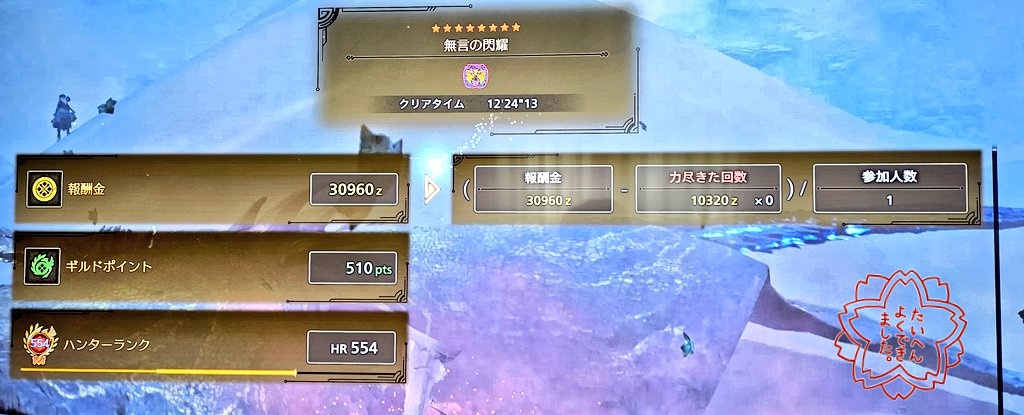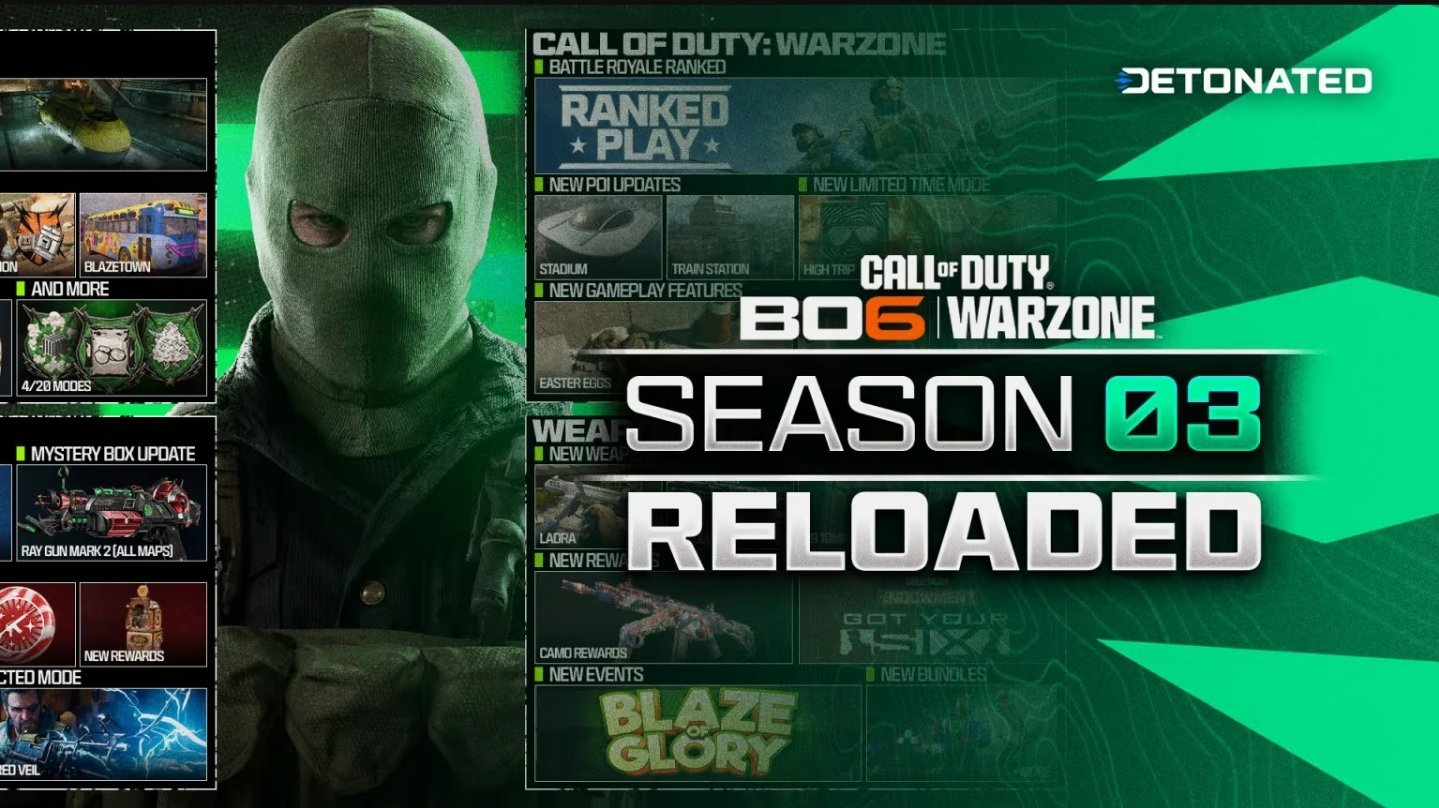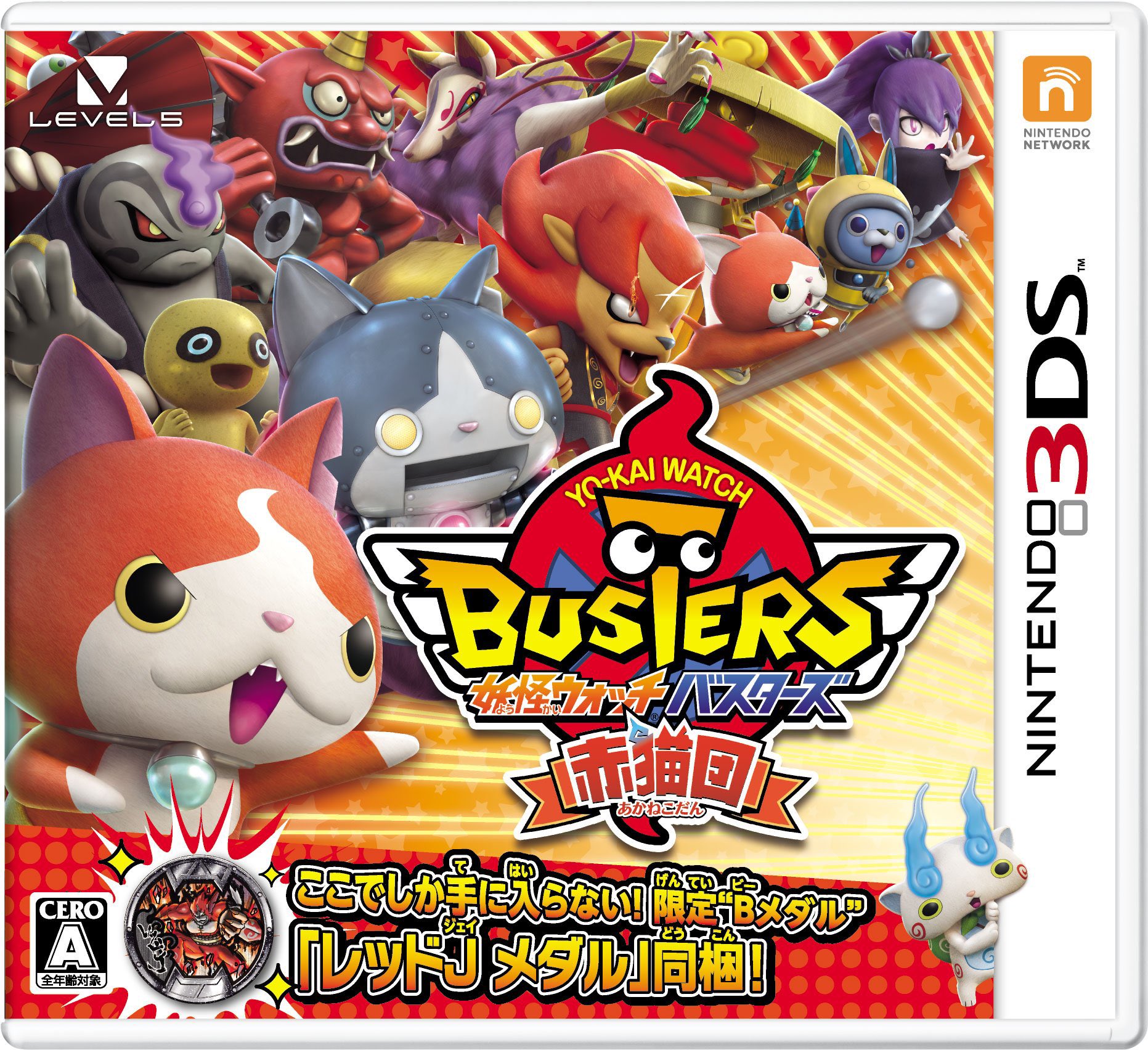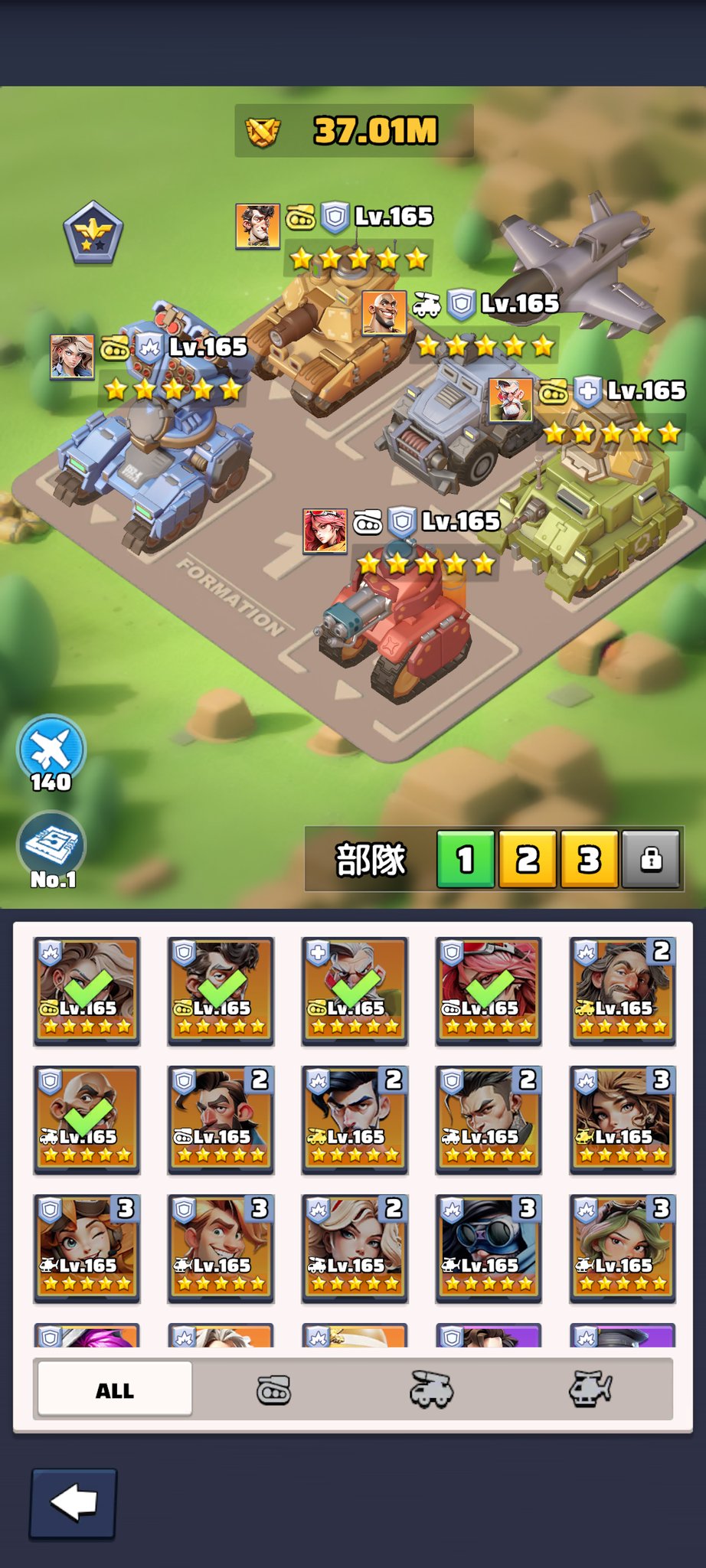PS4からPS5へのデータ移行は、ゲームデータやセーブデータを新しいコンソールで引き続き楽しむために重要なプロセスです。
しかし、データ移行がうまくいかない場合、ユーザーは大きなストレスを感じることがあります。
この記事では、PS4からPS5へのデータ移行ができない原因とその対策を徹底的に解説し、初心者でもスムーズにデータ移行を完了できるように手順を詳しく紹介します。
PS4からPS5へのデータ移行ができない主な原因
データ移行ができない場合、以下のような原因が考えられます。
これらの原因を一つずつ確認することで、問題の特定と解決が可能です。
1. ネットワーク接続の問題
PS4とPS5が同じネットワークに接続されていない、またはインターネット接続が不安定な場合、データ移行が失敗することがあります。
特に、Wi-Fi接続を使用している場合、信号の強度や干渉が問題となることがあります。
2. ソフトウェアのバージョンが最新でない
PS4またはPS5のシステムソフトウェアが最新バージョンにアップデートされていない場合、データ移行プロセスが正常に動作しないことがあります。
最新のソフトウェアは互換性の向上やバグ修正を含んでいるため、必ず確認が必要です。
3. PSNアカウントの不一致
PS4とPS5で異なるPlayStation Network(PSN)アカウントを使用している場合、データ移行ができません。
セーブデータやゲームデータは特定のPSNアカウントに紐づけられているため、同じアカウントを使用する必要があります。
4. ハードウェアの不具合
PS4やPS5本体、または使用している外部ストレージデバイスに物理的な不具合がある場合、データ移行が失敗することがあります。
特に、PS4が古いモデルである場合、内部のハードディスクに問題がある可能性も考えられます。
5. データの破損
セーブデータやゲームデータ自体が破損している場合、移行が正常に完了しないことがあります。
これは、PS4の使用中に電源が突然切れたり、不適切な操作を行ったりした結果として発生することがあります。
PS4からPS5へのデータ移行の基本的な方法
データ移行ができない問題を解決する前に、まずは基本的なデータ移行方法を理解しておきましょう。
PS4からPS5へのデータ移行には主に以下の4つの方法があります。
1. ネットワーク経由でのデータ移行
PS4とPS5を同じWi-Fiネットワークに接続し、ネットワーク経由でデータを転送する方法です。
この方法はケーブルを用意する必要がないため手軽ですが、転送速度はWi-Fiの品質に依存します。
- PS4とPS5を同じネットワークに接続する。
- PS5の「設定」→「システム」→「データ転送」を選択。
- 画面の指示に従ってPS4からPS5へデータを転送。
2. LANケーブルを使用したデータ移行
PS4とPS5をLANケーブルで直接接続する方法です。
Wi-Fiよりも安定した高速な転送が可能で、大容量のデータを移行する場合に適しています。
- PS4とPS5をLANケーブルで接続し、同一ネットワークに接続。
- PS5の「データ転送」メニューからLANケーブル経由の転送を選択。
- 指示に従って転送を開始。
3. 外部ストレージデバイスを使用したデータ移行
USBストレージデバイス(外付けHDDやUSBフラッシュドライブ)を使用してデータを移行する方法です。
ネットワーク接続が不安定な場合や、PS4が起動しない場合に有効です。
- PS4のデータをUSBストレージにバックアップ。
- USBストレージをPS5に接続し、データを復元。
4. PlayStation Plusクラウドストレージを使用
PlayStation Plusのサブスクリプションを利用している場合、クラウドストレージにセーブデータをアップロードし、PS5でダウンロードする方法です。
ゲームデータ本体は移行できませんが、セーブデータの移行に適しています。
- PS4でセーブデータをクラウドにアップロード。
- PS5で同じPSNアカウントを使用してクラウドからデータをダウンロード。
データ移行ができない時の具体的な対策
上記の方法を試してもデータ移行ができない場合、以下に紹介する対策を順番に試してください。
これらの対策は、問題の原因に応じて効果を発揮します。
対策1: ネットワーク接続の確認と改善
ネットワーク経由でのデータ移行が失敗する場合、以下の手順で接続を確認してください。
- PS4とPS5が同じWi-Fiネットワークに接続されているか確認。
異なるネットワークに接続されている場合、同一ネットワークに変更してください。 - Wi-Fiの信号強度を確認し、ルーターの近くで操作するか、LANケーブルを使用して有線接続に切り替える。
- ルーターを再起動し、ネットワークの干渉を減らすために他のデバイスの接続を一時的に切断する。
- PS5の「設定」→「ネットワーク」→「接続状況を確認」で、インターネット接続が正常か確認する。
これでも解決しない場合、PS4とPS5をLANケーブルで直接接続する「有線転送」を試してください。
有線接続はWi-Fiよりも安定しており、エラーコード「CE-112069-9」(ネットワーク経由のデータ移行エラー)が発生する可能性を減らせます。
対策2: システムソフトウェアのアップデート
PS4およびPS5のシステムソフトウェアが最新でない場合、データ移行が失敗することがあります。
以下の手順でアップデートを行ってください。
- PS4: 「設定」→「システムソフトウェアアップデート」を選択し、最新バージョンに更新。
- PS5: 「設定」→「システム」→「システムソフトウェア」→「システムソフトウェアアップデートと設定」を選択。
アップデート後、再度データ移行を試みてください。
ソフトウェアの不具合が原因の場合、これで解決することが多いです。
対策3: PSNアカウントの確認
PS4とPS5で同じPSNアカウントを使用しているか確認してください。
異なるアカウントを使用している場合、セーブデータやゲームデータの移行はできません。
- PS4とPS5の「設定」→「ユーザーとアカウント」で、同一のPSNアカウントがログインしているか確認。
- 必要に応じてPS5でPSNアカウントを再ログインする。
アカウントが一致していることを確認したら、再度データ移行を試みてください。
対策4: データの破損チェックと修復
セーブデータやゲームデータが破損している場合、移行が失敗することがあります。
以下の方法でデータの状態を確認してください。
- PS4の「設定」→「ストレージ」→「セーブデータ」で、問題のあるデータを確認し、必要に応じて削除してクラウドから再ダウンロード。
- ゲームデータが破損している場合、PS4でゲームを再インストールしてから移行を試みる。
また、PlayStation Plusを利用している場合、クラウドに保存されているセーブデータを確認し、破損していないデータをPS5にダウンロードしてください。
対策5: ハードウェアの点検
PS4やPS5本体に物理的な不具合がある場合、データ移行ができないことがあります。
以下の点を確認してください。
- PS4のハードディスクにエラーがないか確認。
「設定」→「デバイス」→「ストレージ」でディスクの状態をチェック。 - 外部ストレージデバイスを使用している場合、別のUSBデバイスを試して問題が解決するか確認。
- PS4が熱暴走や異常終了を繰り返す場合、本体の修理が必要な可能性があります。
PlayStationの公式サポートに連絡してください。
対策6: PS4が起動しない場合の代替方法
PS4が起動しない場合でも、セーブデータを移行する方法があります。
PlayStation Plusのクラウドストレージを利用している場合、以下の手順で対応可能です。
- PS5で同じPSNアカウントにログイン。
- 「設定」→「セーブデータとゲーム/アプリ設定」→「セーブデータ(PS4)」→「クラウドストレージ」からデータをダウンロード。
ゲームデータ本体はクラウド経由で移行できないため、PS5で再度ダウンロードする必要があります。
PSNストアから購入済みのゲームを再インストールしてください。
特定のゲームでのデータ移行の注意点
一部のゲームでは、PS4からPS5へのデータ移行に特別な手順が必要な場合があります。
以下に代表的な例を紹介します。
ファイナルファンタジーXIV
ファイナルファンタジーXIVの場合、セーブデータのサーバーバックアップ機能を利用してデータを移行します。
以下の手順に従ってください。
- PS4で「セーブデータのサーバーバックアップ機能」を使用してコン� HUD情報などのクライアント設定データをバックアップ。
- PS5の「ゲームライブラリー」からファイナルファンタジーXIVを選択し、データをダウンロード。
この方法により、キャラクターの進行状況や設定を引き継げます。
バイオハザードシリーズ
バイオハザード RE:2やRE:4など、カプコンの一部タイトルでは、PS4版とPS5版でセーブデータの互換性がある場合があります。
ただし、ゲームによってはアップグレード版を購入する必要がある場合があります。
公式サイトで互換性の詳細を確認してください。
データ移行時のよくあるエラーコードと対処法
データ移行中にエラーコードが表示される場合、以下のようなコードとその対処法を参考にしてください。
エラーコード CE-112069-9
ネットワーク経由のデータ移行時に発生するエラーです。
以下の対処法を試してください。
- PS4とPS5が同じネットワークに接続されているか確認。
- LANケーブルを使用して有線接続に変更。
- ルーターを再起動し、ネットワークの干渉を減らす。
エラーコード CE-100095-5
データ転送中にハードディスクエラーが発生した場合に表示されます。
以下の手順で対応してください。
- PS4の「設定」→「デバイス」→「ストレージ」でディスクの状態を確認。
- 必要に応じてハードディスクをフォーマットするか、別のストレージデバイスを使用。
データ移行後の確認事項
データ移行が完了したら、以下の項目を確認して問題がないかチェックしてください。
- セーブデータが正常に読み込めるか。
ゲームを起動して進行状況を確認。 - ゲームデータがすべて移行されているか。
不足している場合はPSNストアから再ダウンロード。 - トロフィーやアカウント情報が正しく引き継がれているか。
「設定」→「ユーザーとアカウント」で確認。
問題が見つかった場合、再度上記の対策を試すか、PlayStationの公式サポートに問い合わせしてください。
どうしても解決しない場合の最終手段
すべての対策を試してもデータ移行ができない場合、以下の最終手段を検討してください。
PlayStation公式サポートへの問い合わせ
PlayStationの公式サポートに連絡し、問題の詳細を伝えてください。
以下の情報を準備しておくとスムーズです。
- PS4およびPS5のモデル番号とシリアル番号。
- 発生しているエラーコード(あれば)。
- 試した対策の詳細。
PS4の修理または初期化
PS4にハードウェアの問題がある場合、修理が必要です。
また、データ移行ができない原因がシステムの不具合の場合、本体を初期化することで解決する可能性があります。
ただし、初期化するとデータがすべて削除されるため、可能な限りクラウドやUSBにバックアップを取ってください。
まとめ:スムーズなデータ移行のために
PS4からPS5へのデータ移行は、ネットワーク接続、ソフトウェアの状態、アカウント設定など多くの要因に影響されます。
データ移行ができない場合、ネットワークの確認、ソフトウェアのアップデート、アカウントの一致を最初にチェックし、必要に応じて外部ストレージやクラウドを利用することで問題を解決できます。
特定のゲームやエラーコードに対応した対策も活用しながら、落ち着いて手順を進めましょう。
もし問題が解決しない場合は、PlayStationの公式サポートに相談することで、専門的なアドバイスを受けられます。
この記事を参考に、PS5でのゲームライフをスムーズにスタートしてください!