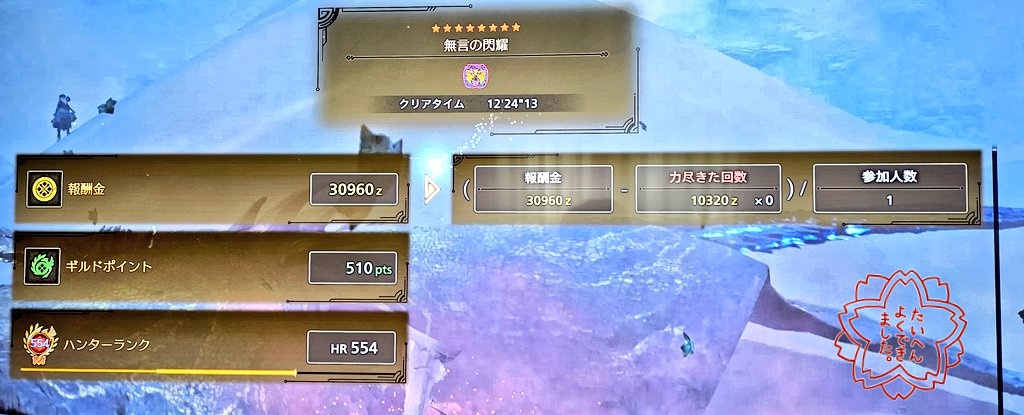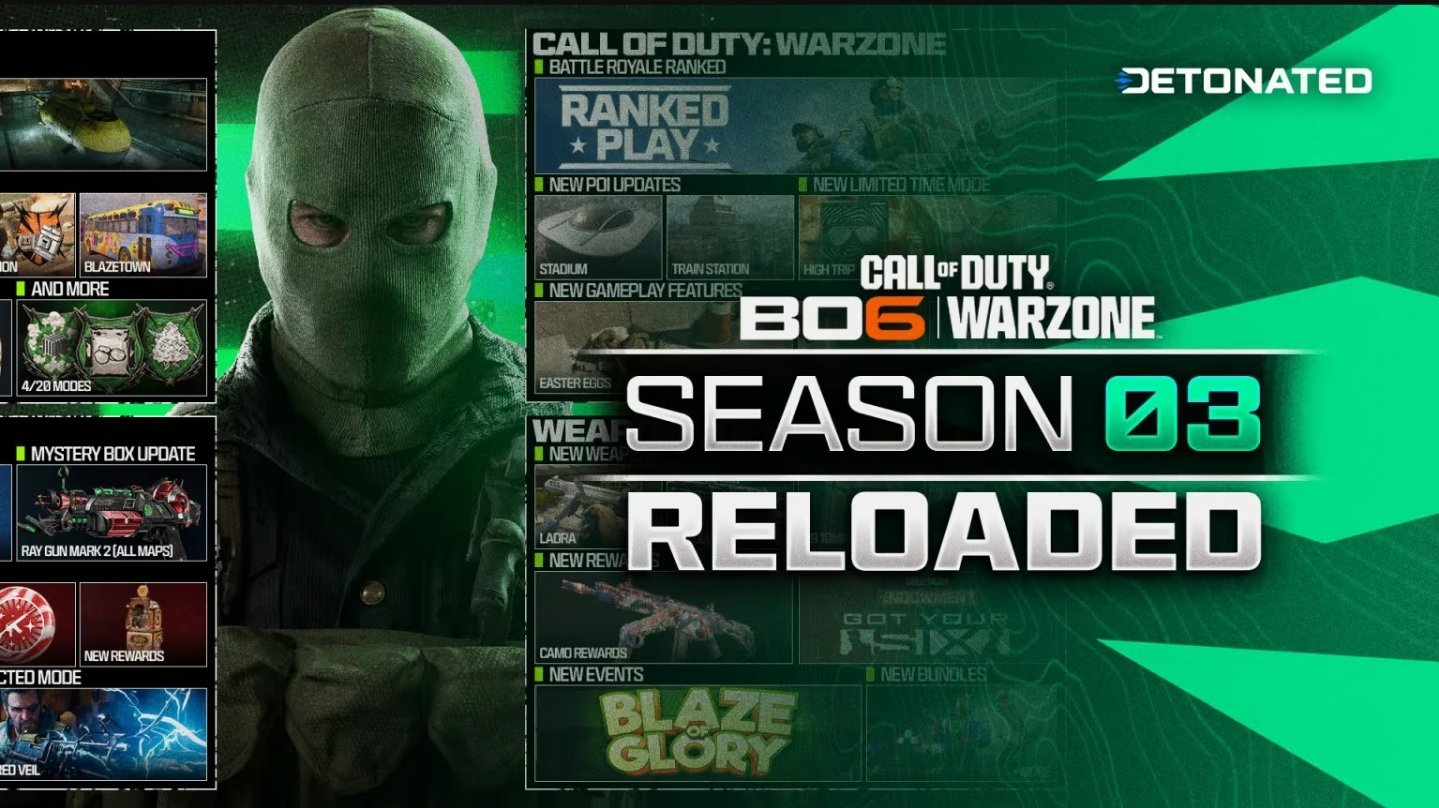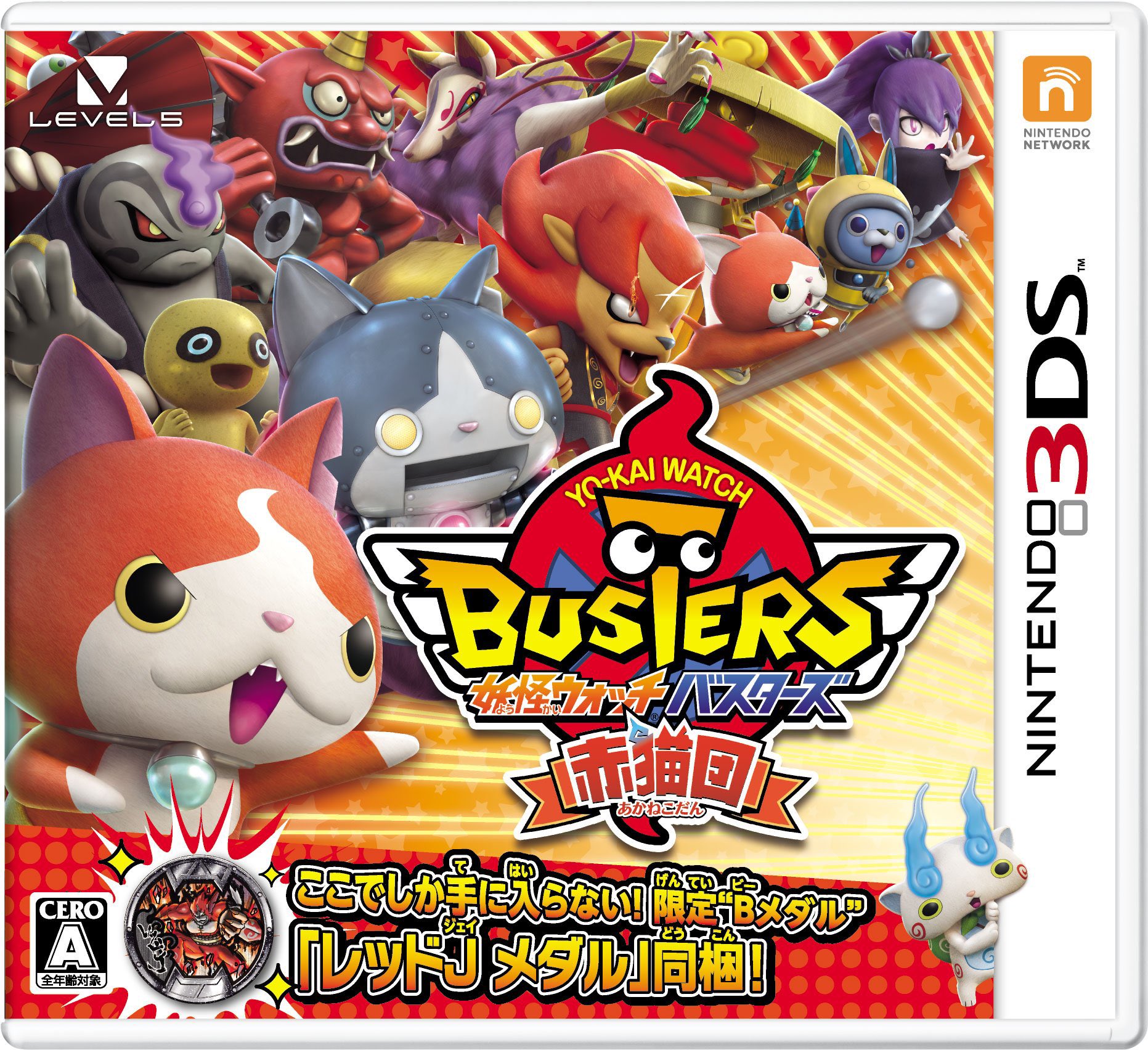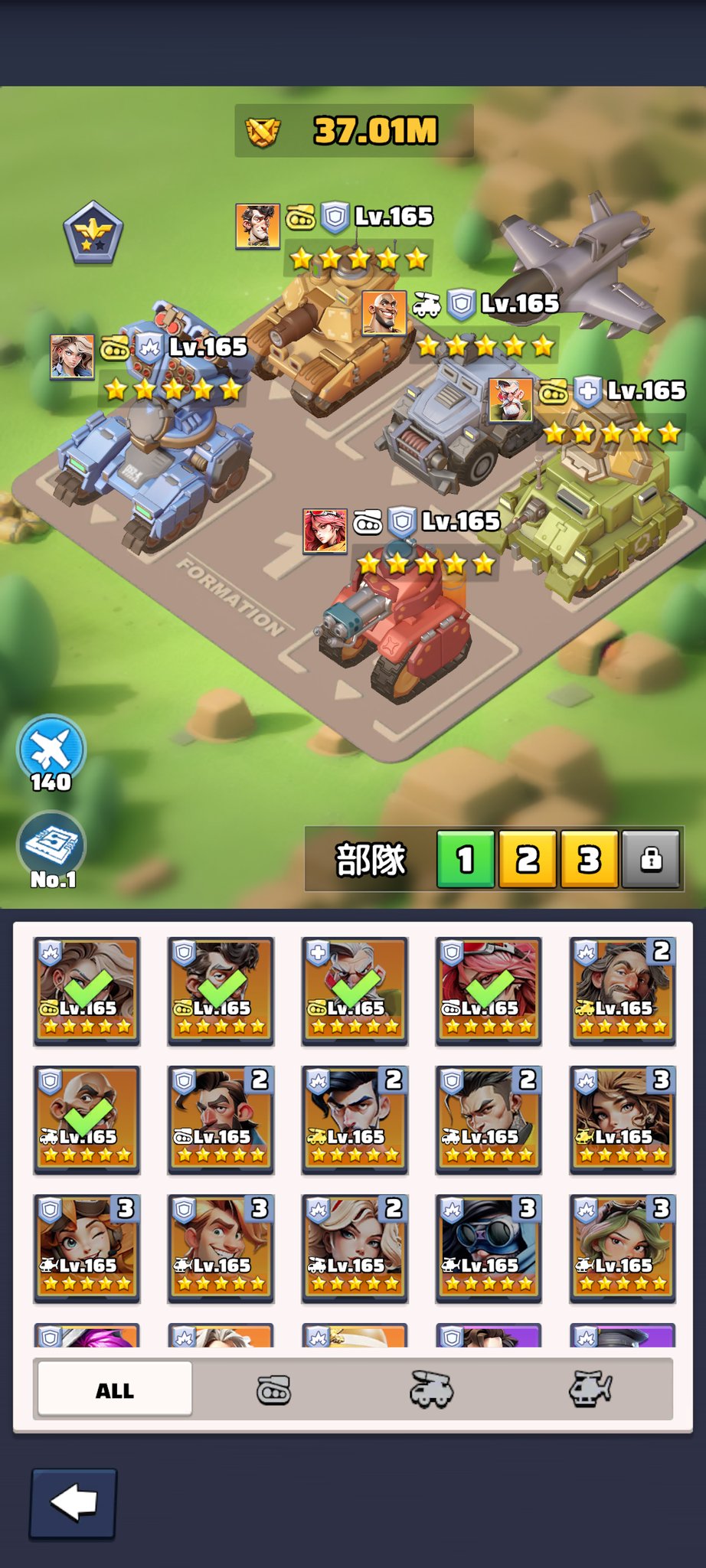PS4で友達や家族と一緒にマルチプレイを楽しむなら、2台目のコントローラーの接続は必須です。
しかし、「接続方法がわからない」「ライトバーが点滅して反応しない」といったトラブルに悩まされることも少なくありません。
この記事では、PS4の2台目コントローラー(DUALSHOCK 4)の接続方法を初心者でもわかりやすく、詳細に解説します。
有線・無線接続の手順から、非純正コントローラーの設定、さらには接続できない場合の対処法まで網羅的に紹介しますので、ぜひ最後までご覧ください!
PS4で2台目のコントローラーを接続する基本準備
2台目のコントローラーを接続する前に、いくつかの準備が必要です。
以下のポイントを確認して、スムーズな接続を進めましょう。
必要なアイテムを揃える
- PS4本体:電源が入っていることを確認してください。
レストモードでも接続は可能ですが、電源が完全にオフだと動作しません。 - DUALSHOCK 4コントローラー:純正コントローラーまたは互換性のある非純正コントローラーを用意します。
- USBケーブル:Micro-USBタイプの通信用ケーブルが必要です。
充電専用ケーブルではペアリングできないので注意しましょう。
純正ケーブルが理想ですが、データ転送対応のケーブルでも代用可能です。
コントローラーの充電状態を確認
コントローラーのバッテリーが不足していると、接続が不安定になることがあります。
PSボタンを長押ししてクイックメニューを表示し、バッテリー残量を確認しましょう。
残量が少ない場合は、PS4本体にUSBケーブルで接続して充電してください。
フル充電には約2時間かかります。
PS4本体の設定を確認
PS4の設定で「新しいユーザーの作成とゲストのログイン」が許可されているか確認してください。
許可されていない場合、2台目のコントローラーで新しいユーザーやゲストとしてログインできません。
以下の手順で確認します。
- PS4のホーム画面から「設定」を選択。
- 「ペアレンタルコントロール / ファミリー管理」→「PS4本体の制限」を選択。
- 「新しいユーザーの作成とゲストのログイン」が「許可」に設定されていることを確認。
2台目のコントローラーを有線で接続する方法
最も簡単な接続方法は、USBケーブルを使った有線接続です。
以下の手順で進めましょう。
- PS4の電源を入れる:PS4本体の電源ボタンまたは1台目のコントローラーのPSボタンを押して起動します。
- 2台目のコントローラーをUSBケーブルで接続:コントローラーの上部中央にあるMicro-USBポートとPS4本体のUSBポートをケーブルでつなぎます。
- PSボタンを押す:2台目のコントローラーのPSボタンを押すと、ライトバーが白く点滅し始め、ペアリングが開始されます。
- ユーザー選択画面で選択:画面に「ワイヤレスコントローラーが接続されました。
誰がこのコントローラーを使いますか?」と表示されます。
「新しいユーザー」を選択し、ゲストとしてログインするか、既存のユーザーアカウントを選びます。 - 接続完了:ライトバーが赤色に点灯すれば、2台目のコントローラーのペアリングが完了です。
1台目は青、2台目は赤、3台目は緑、4台目はピンクの順に割り当てられます。
接続が完了したら、USBケーブルを外せば無線で使用可能です。
ただし、コントローラーが十分に充電されていることを確認してください。
2台目のコントローラーを無線で接続する方法
すでにペアリング済みのコントローラーを無線で接続する場合や、Bluetoothを使った新しいペアリングを行う場合は、以下の手順を試してください。
すでにペアリング済みの場合
一度PS4本体とペアリングしたコントローラーは、特別な設定なしで無線接続が可能です。
- PS4の電源を入れます。
- 2台目のコントローラーのPSボタンを押します。
ライトバーが白く点滅した後、赤色に点灯すれば接続完了です。 - ユーザー選択画面で「新しいユーザー」または既存のユーザーを選択します。
Bluetoothで新たにペアリングする場合
新しいコントローラーや、別のPS4で使用していたコントローラーを接続する場合は、Bluetoothペアリングが必要です。
- PS4の設定を開く:1台目のコントローラーでホーム画面から「設定」→「周辺機器」→「Bluetooth機器」を選択。
- 2台目のコントローラーをペアリングモードにする:2台目のコントローラーの「SHAREボタン」を押しながら「PSボタン」を長押し(約5秒)。
ライトバーが高速で点滅し始めます。 - デバイスを選択:PS4の画面に「ワイヤレスコントローラー(DUALSHOCK 4)」が表示されたら、1台目のコントローラーで選択して「Xボタン」を押します。
- ユーザー選択:ユーザー選択画面で「新しいユーザー」または既存のユーザーを選びます。
ライトバーが赤く点灯すれば完了です。
この方法は、非純正コントローラー(例:HORI製)でも同様に適用可能です。
ただし、非純正コントローラーの場合は、製造元のマニュアルを確認してください。
非純正コントローラーの接続方法
HORIや他のメーカーの非純正コントローラーを使用する場合、接続手順が若干異なることがあります。
以下に代表的な例を紹介します。
HORI製ワイヤレスコントローラーの場合
HORIのワイヤレスコントローラー(例:ワイヤレスコントローラーライト)は、純正とは異なるペアリング手順が必要です。
- PS4の電源を入れ、1台目の純正コントローラーで「設定」→「周辺機器」→「Bluetooth機器」を選択。
- HORIコントローラーの「SHAREボタン」を押しながら「PSボタン」を5秒以上長押し。
ライトバーが点滅します。 - PS4の画面に「HORI Wireless Controller Light」が表示されたら選択。
- ペアリングが完了すると、ライトバーが点灯し、2台目として使用可能になります。
注意:HORIコントローラーはPSボタンでPS4の電源をオンにできないため、電源は本体または純正コントローラーで入れる必要があります。
有線専用非純正コントローラーの場合
有線専用の非純正コントローラー(例:HORIパッドFPSプラス)は、USBケーブルをPS4本体に接続するだけで認識されます。
PSボタンを押すとユーザー選択画面が表示されるので、適切なユーザーを選択してください。
接続できない場合のトラブルシューティング
「ライトバーが白く点滅して接続できない」「コントローラーが反応しない」といった問題が発生した場合、以下の対処法を試してください。
1. USBケーブルを確認する
接続に使用しているUSBケーブルが充電専用タイプだとペアリングできません。
通信用ケーブル(データ転送対応)を使用し、断線や端子の汚れがないか確認してください。
別のケーブルを試すのも効果的です。
2. コントローラーのバッテリーをチェック
バッテリーが完全に切れていると、接続が不安定になります。
PS4本体に接続して2時間程度充電し、再度試してください。
充電中はバッテリーアイコンが点滅します。
3. コントローラーをリセットする
ペアリングエラーが発生している場合、コントローラーのリセットが有効です。
- コントローラーの背面、L2ボタン近くにある小さなリセットボタン(穴)を確認。
- 爪楊枝やクリップなどの細いもので、リセットボタンを3〜5秒長押し。
- USBケーブルでPS4本体に接続し、PSボタンを押して再ペアリング。
リセット後、ライトバーが青または赤に点灯すれば成功です。
4. PS4本体を再起動する
一時的な不具合が原因の場合、PS4本体の再起動で改善することがあります。
電源をオフにして30秒待ち、再度電源を入れます。
5. セーフモードで起動する
システム側の問題が疑われる場合、セーフモードでの起動を試してください。
- PS4の電源をオフにし、電源ボタンを7秒間長押し(2回目のビープ音が聞こえるまで)。
- USBケーブルでコントローラーを接続し、PSボタンを押す。
- セーフモードメニューから「システムソフトウェアのアップデート」または「データベースの再構築」を選択。
セーフモードはデータ消失のリスクがあるため、バックアップを取ってから実行してください。
6. Bluetooth接続の問題をチェック
無線接続がうまくいかない場合、Bluetoothの干渉が原因の可能性があります。
近くの電子機器(Wi-Fiルーターやスマートフォンなど)を遠ざけ、再度ペアリングを試してください。
また、PS4のBluetooth設定で登録済みのデバイスを一旦削除してから再登録する方法も有効です。
2台目コントローラー接続時の注意点
スムーズな接続と快適なゲームプレイのために、以下の点に注意してください。
- 最大4台まで接続可能:PS4では最大4台のコントローラーを同時に接続できます。
それぞれのライトバーは青、赤、緑、ピンクで識別されます。 - ユーザー選択の重要性:2台目のコントローラーを接続する際、誤って1台目のユーザーと同じアカウントを選ぶと、1台目のペアリングが解除されることがあります。
「新しいユーザー」または「ゲストとして遊ぶ」を選ぶと安全です。 - 定期的な充電:コントローラーのバッテリー寿命は使用環境や頻度によって異なります。
年に1回はフル充電を行い、バッテリーの健康を保ちましょう。 - 非純正コントローラーの互換性:非純正コントローラーは一部の機能(振動やヘッドホン出力)が制限される場合があります。
購入前にPS4対応であることを確認してください。
2台目コントローラーでマルチプレイを楽しむコツ
2台目のコントローラーを接続したら、友達や家族とのマルチプレイを最大限に楽しみましょう!以下は人気のマルチプレイ対応ゲームとプレイのコツです。
おすすめマルチプレイゲーム
- FIFAシリーズ:サッカーゲームの定番。
2台のコントローラーで対戦や協力プレイが可能です。 - It Takes Two:2人協力プレイ専用のアドベンチャーゲーム。
ストーリーも楽しめます。 - Overcooked! All You Can Eat:最大4人で楽しめるカオスな料理ゲーム。
コミュニケーションが鍵!
快適なプレイのための設定
コントローラーの振動や音量設定を調整して、快適なプレイ環境を整えましょう。
- 「設定」→「周辺機器」→「コントローラー」を選択。
- 「振動を有効にする」にチェックを入れるか、ヘッドホンの音量を調整。
- ゲームごとのボタン設定をカスタマイズして、操作性を向上させる。
よくある質問(FAQ)
以下は、2台目のコントローラー接続に関するよくある質問とその回答です。
Q1:ライトバーが白く点滅して接続できないのはなぜ?
A:白い点滅は、コントローラーがPS4と同期できていないことを示します。
USBケーブルが通信対応か確認し、コントローラーをリセットしてから再ペアリングしてください。
Q2:2台目のコントローラーで同じユーザーを使えますか?
A:同じユーザーで複数のコントローラーを使用することはできません。
2台目は「新しいユーザー」または「ゲスト」としてログインしてください。
Q3:非純正コントローラーは接続が難しいですか?
A:非純正コントローラーは純正と比べて接続手順が異なる場合があります。
製造元のマニュアルを参照し、Bluetooth設定やリセット手順を確認してください。
まとめ:2台目のコントローラーでPS4をさらに楽しもう!
PS4の2台目コントローラーの接続は、初心者でも簡単に行える作業です。
有線接続ならUSBケーブルとPSボタンだけで済み、無線接続もBluetooth設定を活用すればすぐに完了します。
接続できない場合は、ケーブルやバッテリー、コントローラーのリセットを試し、必要に応じてセーフモードを活用してください。
非純正コントローラーを使う場合も、基本的な手順は同じですが、製造元の指示に従うことが重要です。
2台目のコントローラーを接続すれば、友達や家族とのマルチプレイがさらに盛り上がります!この記事を参考に、ぜひスムーズに接続を完了させ、PS4のゲームを存分に楽しんでください。
もしさらに詳しい情報が必要な場合は、PlayStation公式サポートページも活用してみましょう。