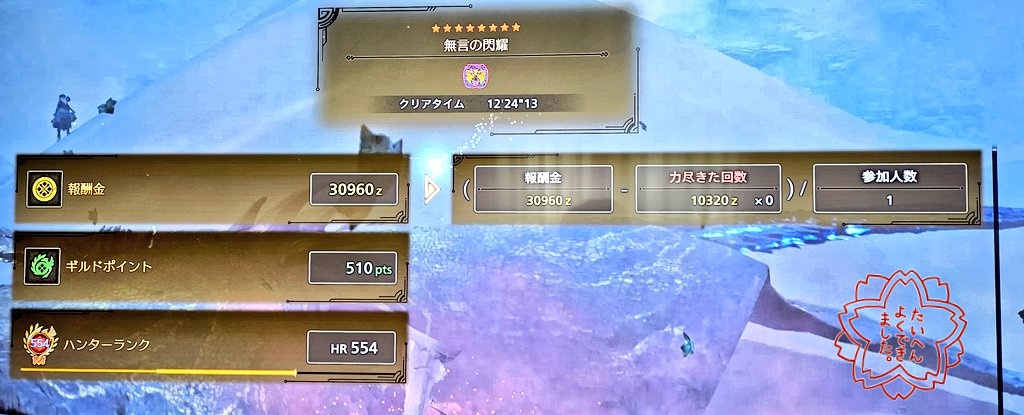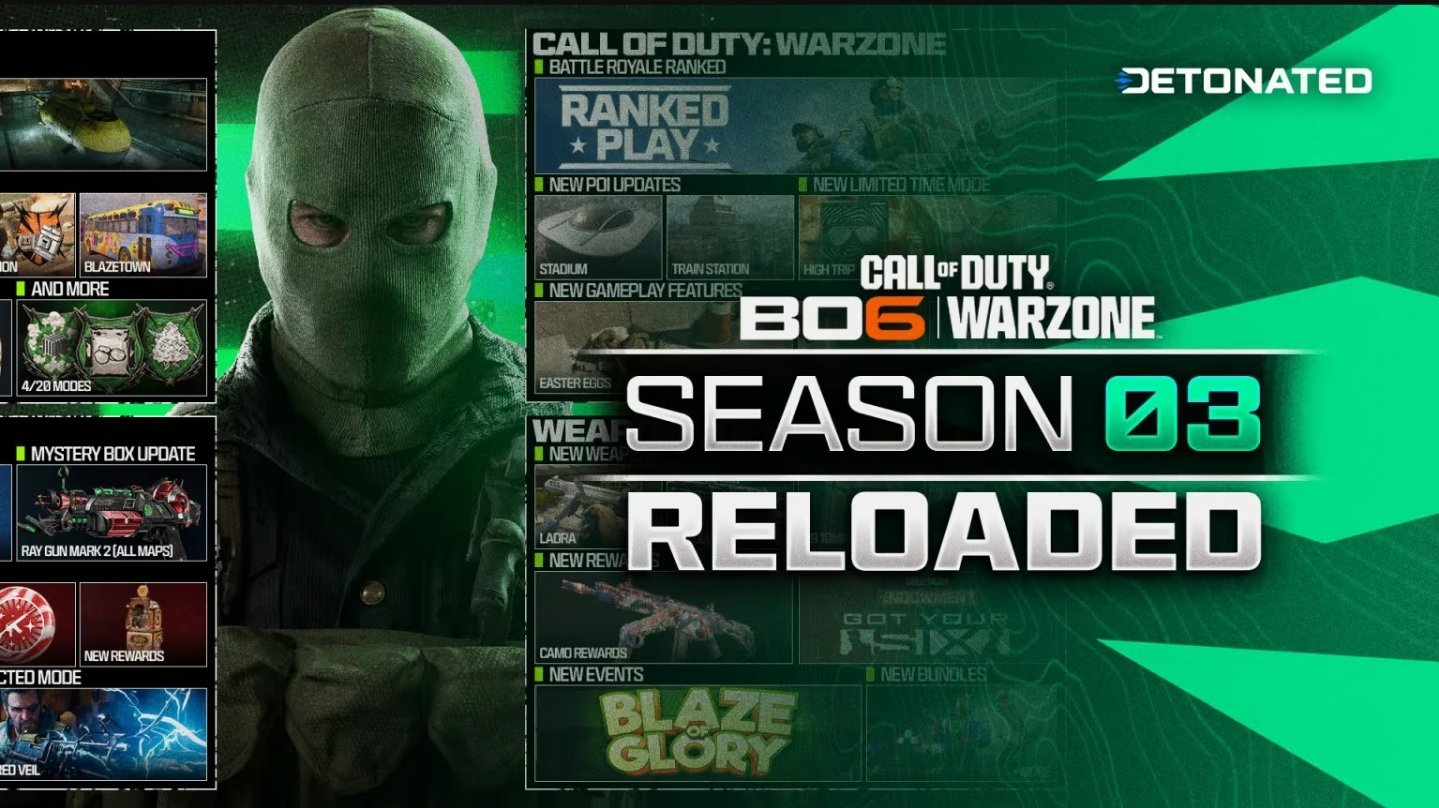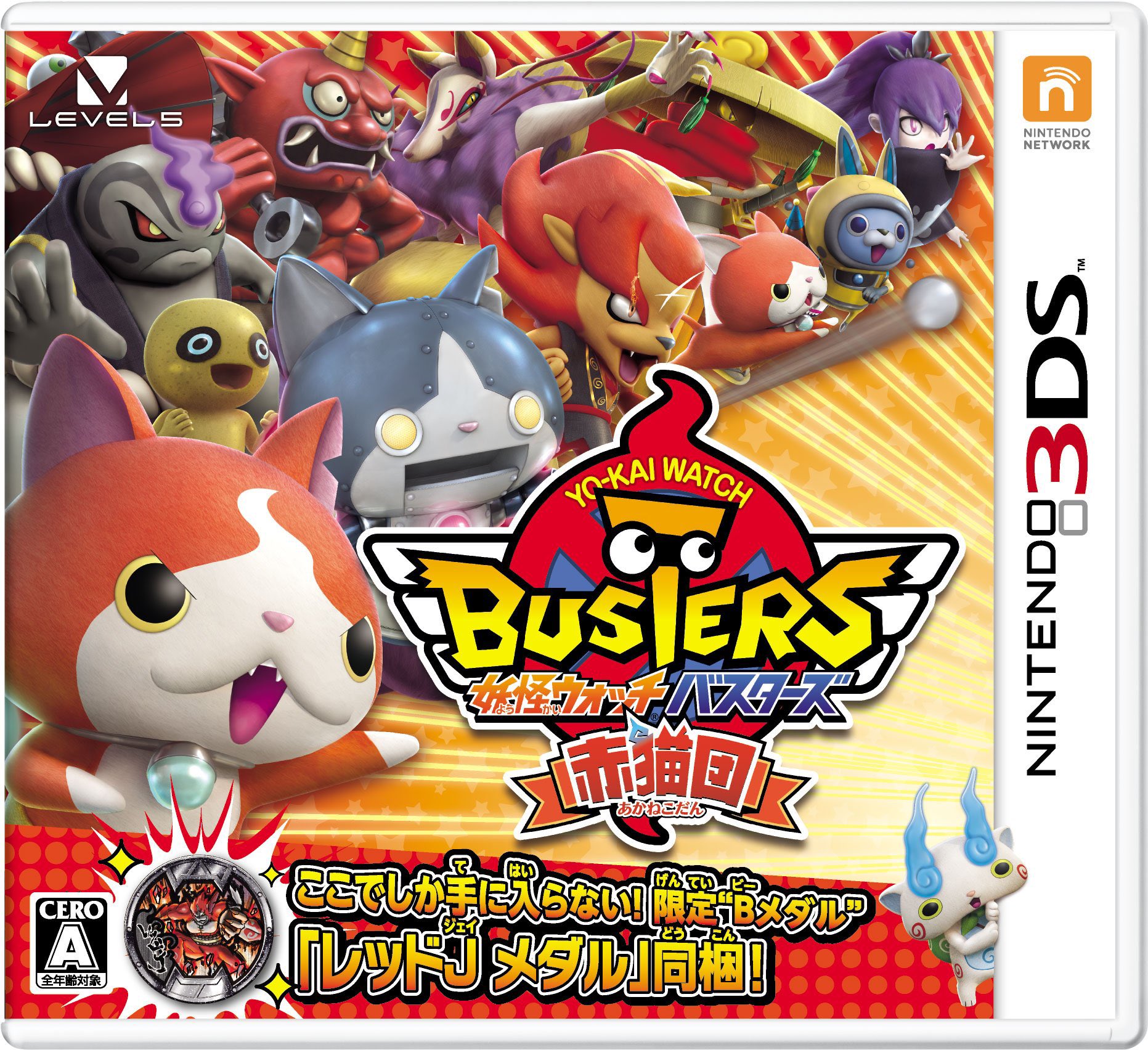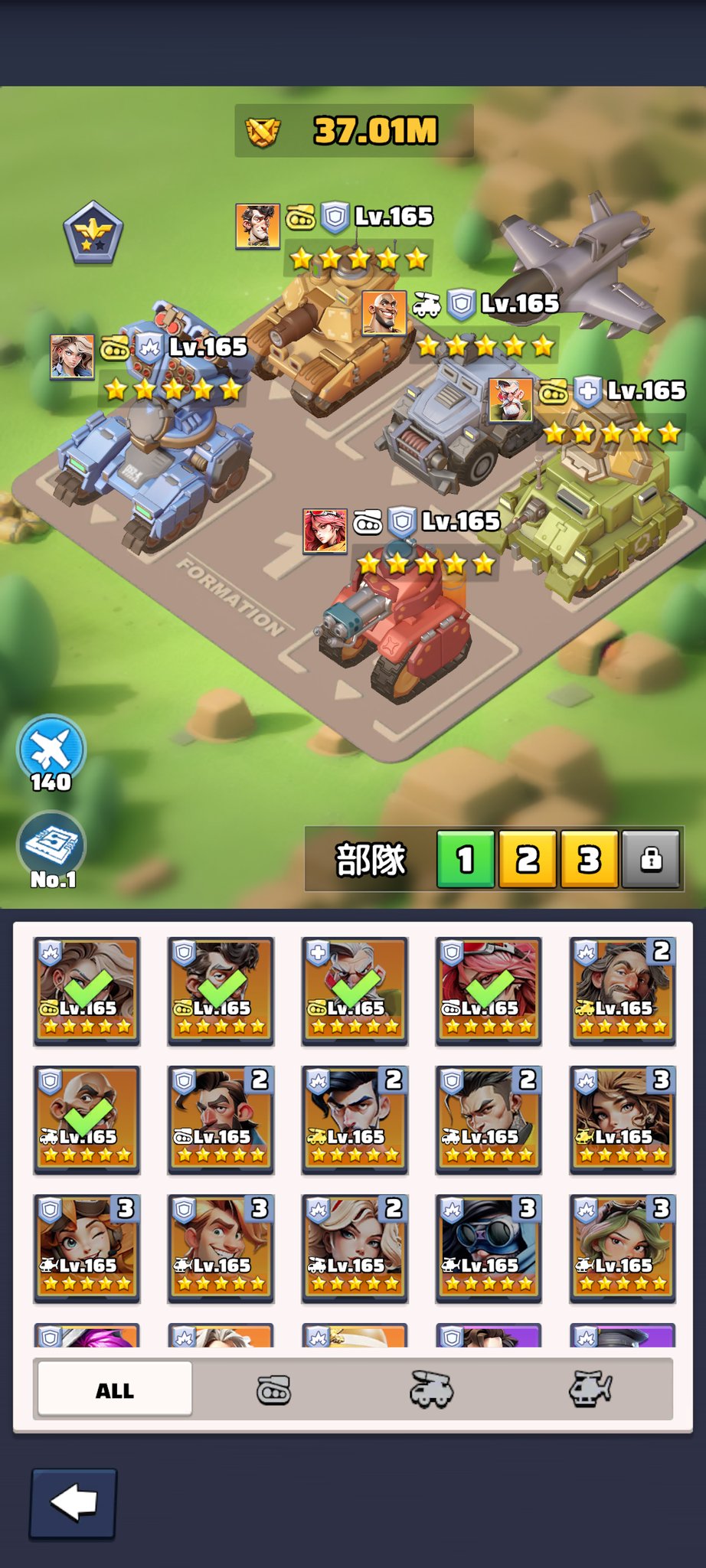PlayStation 5(PS5)のゲームプレイ動画やスクリーンショットをスマホに転送して、友達やSNSでシェアしたいと思ったことはありませんか?
PS5のキャプチャー機能は非常に高性能で、素晴らしいゲームの瞬間を簡単に記録できます。
しかし、そのデータをスマホに送る方法は一見複雑に感じるかもしれません。
この記事では、PS5の動画をスマホに送るための全手法を初心者でも分かりやすく、詳細に解説します。
公式アプリを使った方法からUSBを使ったオフライン転送、クラウドストレージの活用まで、さまざまなニーズに応じた方法を網羅しました。
さらに、画質を保つためのコツや注意点も紹介します。
さあ、あなたのゲームの名場面をスマホで手軽にシェアしましょう!
PS5のキャプチャー機能とは?動画を保存する基本
PS5には、ゲームプレイの瞬間を記録するための「キャプチャー機能」が搭載されています。
この機能を使えば、スクリーンショットや動画を簡単に保存できます。
以下に、キャプチャー機能の基本を説明します。
キャプチャー機能の起動方法
PS5のDualSenseコントローラーには「クリエイトボタン」(旧称:シェアボタン)が搭載されています。
このボタンを押すことで、以下の操作が可能です:
- スクリーンショットの撮影:1回押して静止画を保存。
- 動画の録画:長押しで直近のゲームプレイを録画(最大60分まで可能)。
- 手動録画の開始/停止:ダブルタップで録画を開始・終了。
保存されたキャプチャーは、PS5の「メディアギャラリー」に格納されます。
ここから動画やスクリーンショットを確認し、シェアや転送の準備ができます。
キャプチャー設定のカスタマイズ
キャプチャーする動画の画質や長さをカスタマイズすることで、スマホに送る際の利便性が向上します。
設定手順は以下の通りです:
- PS5のホーム画面から「設定」を選択。
- 「キャプチャーとブロードキャスト」→「キャプチャー」を選択。
- 以下の項目を調整:
- 動画の解像度:最大4K(スマホ転送時は1080p以下を推奨)。
- ファイル形式:MP4(スマホで再生しやすい形式)。
- 自動キャプチャー:トロフィー獲得時の自動録画を設定可能。
- 動画の解像度:最大4K(スマホ転送時は1080p以下を推奨)。
高画質の4K動画はファイルサイズが大きいため、スマホ転送時には1080pを選択すると転送時間やストレージの節約になります。
方法1:PlayStationアプリを使ったワイヤレス転送
PS5の動画をスマホに送る最も簡単な方法は、公式の「PlayStationアプリ」を使うことです。
この方法はワイヤレスで、特別なハードウェアを必要とせず、初心者にもおすすめです。
以下に詳しい手順を解説します。
PlayStationアプリのセットアップ
まず、スマホにPlayStationアプリをインストールします。
以下の手順で準備を進めましょう:
- App Store(iOS)またはGoogle Play(Android)から「PlayStation App」をダウンロード。
- アプリを起動し、PS5と同じPlayStation Network(PSN)アカウントでログイン。
- PS5とスマホが同じWi-Fiネットワークに接続されていることを確認。
自動アップロードの有効化
PS5のキャプチャーを自動でアプリにアップロードする設定を行います:
- PS5のホーム画面から「設定」→「キャプチャーとブロードキャスト」→「キャプチャー」を選択。
- 「自動アップロード」をオンに。
これで新しいキャプチャーがクラウドにアップロードされ、アプリからアクセス可能に。 - メディアギャラリーを開くと、自動アップロードのポップアップが表示される場合があります。
表示された場合は「有効にする」を選択。
自動アップロードは過去14日間のキャプチャーに限定されます。
また、3分以下の動画(4K以外)のみ対応している点に注意してください。
アプリから動画をダウンロード
アップロードされた動画をスマホに保存する手順は以下の通りです:
- PlayStationアプリを起動し、下部のナビゲーションバーから「ゲームライブラリ」を選択。
- 「キャプチャー」をタップすると、PS5からアップロードされた動画やスクリーンショットが表示される。
- 保存したい動画を選択し、「シェア」アイコン(曲がった矢印)をタップ。
- 「ダウンロード」を選択すると、スマホのストレージに動画が保存される。
保存した動画は、スマホのギャラリーアプリやSNSで簡単にシェアできます。
たとえば、TikTokやInstagramに直接アップロードして、ゲームのハイライトを世界に発信可能です!
PlayStationアプリのメリットと注意点
- メリット:
- ワイヤレスで完結し、USBなどの追加機器が不要。
- 操作が直感的で初心者でも簡単。
- 短い動画(3分以下)の転送に最適。
- ワイヤレスで完結し、USBなどの追加機器が不要。
- 注意点:
- 3分以上の動画や4K動画は自動アップロード非対応。
- インターネット接続が必須。
- 古いキャプチャー(14日以上前)はアプリに表示されない。
- 3分以上の動画や4K動画は自動アップロード非対応。
方法2:USBドライブを使ったオフライン転送
長時間の動画や4Kの高画質動画を転送したい場合、USBドライブを使った方法が最適です。
この方法はインターネット接続を必要とせず、大容量ファイルの転送に適しています。
以下に手順を詳しく解説します。
USBドライブの準備
USBドライブを使用する前に、適切なフォーマットが必要です:
- 対応フォーマット:exFATまたはFAT32(exFAT推奨、4GB以上のファイルに対応)。
- フォーマット手順:
- PCにUSBドライブを接続。
- ファイルエクスプローラーでUSBを右クリックし、「フォーマット」を選択。
- 「exFAT」を選択し、フォーマットを実行。
- PCにUSBドライブを接続。
PS5はexFATを推奨しており、FAT32では4GB以上のファイル(例:長時間の4K動画)が転送できないため注意が必要です。
PS5からUSBに動画をコピー
PS5のメディアギャラリーからUSBに動画を転送する手順です:
- フォーマット済みのUSBドライブをPS5のUSBポート(前面のUSB-Cまたは背面のUSB-A)に接続。
- ホーム画面から「メディアギャラリー」を開く。
- 転送したい動画を選択(複数選択は「選択」アイコンで可能)。
- 右側の「…(その他)」アイコンを押し、「USBドライブにコピー」を選択。
- コピーが完了するまで待つ(ファイルサイズに応じて数分かかる場合あり)。
USBからスマホに動画を転送
USBドライブからスマホに動画を転送するには、以下のいずれかの方法を選びます:
- USB-C対応スマホの場合:
- USBドライブをUSB-Cアダプターまたは直接スマホに接続。
- スマホのファイルマネージャーアプリ(例:Google Files)を開く。
- 「PS5」フォルダ内の「CREATE」→「Video Clips」から動画を探し、スマホのストレージにコピー。
–
- USBドライブをUSB-Cアダプターまたは直接スマホに接続。
- PCを経由する場合:
- USBドライブをPCに接続し、「PS5」フォルダから動画をPCにコピー。
- スマホをPCにUSBケーブルで接続し、動画をスマホのストレージに転送。
- または、クラウドストレージ(Google Driveなど)にアップロードし、スマホからダウンロード。
- USBドライブをPCに接続し、「PS5」フォルダから動画をPCにコピー。
USB転送のメリットと注意点
- メリット:
- 長時間・高画質(4K)の動画転送が可能。
- インターネット接続が不要。
- 大容量ファイルでも安定して転送可能。
- 長時間・高画質(4K)の動画転送が可能。
- 注意点:
- USBドライブとフォーマットの準備が必要。
- スマホがUSB-C非対応の場合、アダプターやPCが必要。
- 転送に時間がかかる場合がある。
- USBドライブとフォーマットの準備が必要。
方法3:クラウドストレージを活用した転送
USBドライブを持っていない、またはワイヤレスで大容量動画を転送したい場合、クラウドストレージ(Google Drive、Dropboxなど)を使う方法があります。
この方法は柔軟性が高く、複数のデバイスでアクセス可能です。
クラウドストレージのセットアップ
以下の手順でクラウドストレージを準備します:
- Google Drive、Dropbox、OneDriveなどのクラウドサービスを選び、スマホとPCで同じアカウントにログイン。
- PS5の動画を一旦PCに転送するために、USBドライブを準備(方法2を参照)。
PS5からクラウド経由でスマホに転送
手順は以下の通りです:
- PS5からUSBドライブに動画をコピー(方法2の「PS5からUSBに動画をコピー」を参照)。
- USBドライブをPCに接続し、動画をクラウドストレージにアップロード。
- スマホでクラウドストレージアプリを開き、アップロードした動画をダウンロード。
たとえば、Google Driveなら「PS5」フォルダごとアップロードし、スマホで同じフォルダを開いて動画を保存できます。
クラウドストレージのメリットと注意点
- メリット:
- USB-Cアダプター不要でスマホに直接ダウンロード可能。
- 複数のデバイスで動画にアクセス可能。
- 動画のバックアップとしても利用できる。
- USB-Cアダプター不要でスマホに直接ダウンロード可能。
- 注意点:
- 高速なインターネット接続が必要。
- 大容量動画のアップロード/ダウンロードに時間がかかる場合がある。
- クラウドストレージの無料容量に制限がある(例:Google Driveは15GB)。
- 高速なインターネット接続が必要。
方法4:SNSやYouTubeを介した転送
動画を直接スマホに転送する代わりに、SNS(Twitterなど)やYouTubeにアップロードし、そこからスマホにダウンロードする方法もあります。
この方法は素早いシェアを優先する場合に便利です。
Twitterを使った転送
PS5からTwitterに動画をアップロードし、スマホで保存する手順です:
- PS5の「設定」→「ユーザーとアカウント」でTwitterアカウントをリンク。
- メディアギャラリーから動画を選択し、「シェア」→「Twitter」を選択。
- 動画をツイート(公開/非公開は任意)。
- スマホのTwitterアプリでツイートを開き、動画を長押しして「保存」を選択。
注意:Twitterは動画を圧縮するため、画質が低下する可能性があります。
画質を重視する場合は他の方法を推奨します。
YouTubeを使った転送
長時間の動画を転送したい場合、YouTubeが適しています:
- PS5でYouTubeアカウントをリンク(「設定」→「ユーザーとアカウント」)。
- メディアギャラリーから動画を選択し、「シェア」→「YouTube」を選択。
- 動画をアップロード(非公開設定も可能)。
- スマホのYouTubeアプリで動画を開き、YouTube Studioからダウンロード。
注意:YouTubeも圧縮がかかるため、画質を完全に保つにはUSB転送がおすすめです。
画質を保つためのコツと注意点
PS5の動画をスマホに送る際、画質の劣化を最小限に抑えるためのポイントを以下にまとめます:
- 適切な解像度を選択:4K動画は高画質だがファイルサイズが大きい。
1080pを選択すると転送がスムーズ。 - 圧縮を避ける:TwitterやYouTubeは画質が低下するため、画質重視ならUSBやクラウドを使用。
- ファイル形式を確認:PS5の動画はMP4形式で保存されるが、スマホで再生できない場合は変換ツール(例:Wondershare UniConverter)を使用。
- ストレージ管理:PS5のストレージ(約670GB)はキャプチャーで埋まりやすい。
定期的にUSBやクラウドに転送し、不要なファイルを削除。
よくある質問(FAQ)
以下は、PS5の動画をスマホに送る際によく寄せられる質問とその回答です:
- Q:3分以上の動画をPlayStationアプリで転送できますか?
A:できません。
アプリは3分以下の動画(4K以外)に限定されます。
長時間の動画はUSBまたはクラウドを使用してください。 - Q:動画がスマホで再生できない場合、どうすればいい?
A:ファイル形式が互換性がない可能性があります。
PCで動画変換ソフトを使い、MP4形式に変換してください。 - Q:USBなしで高画質動画を転送する方法は?
A:クラウドストレージ(Google Driveなど)を使用するか、PS Plusのクラウドストレージを活用してください。
まとめ:あなたに最適な転送方法を選ぼう
PS5のゲーム動画をスマホに送る方法は、用途や環境に応じて複数あります。
以下に、シチュエーションごとのおすすめをまとめます:
- 短い動画を素早くシェアしたい:PlayStationアプリの自動アップロード。
- 長時間・高画質動画を転送したい:USBドライブを使用。
- ハードウェアなしで転送したい:クラウドストレージを活用。
- SNSで即座にシェアしたい:TwitterやYouTubeにアップロード。
どの方法も簡単で、ゲームの素晴らしい瞬間をスマホで手軽に楽しめます。
この記事を参考に、あなたのプレイを世界に発信しましょう!