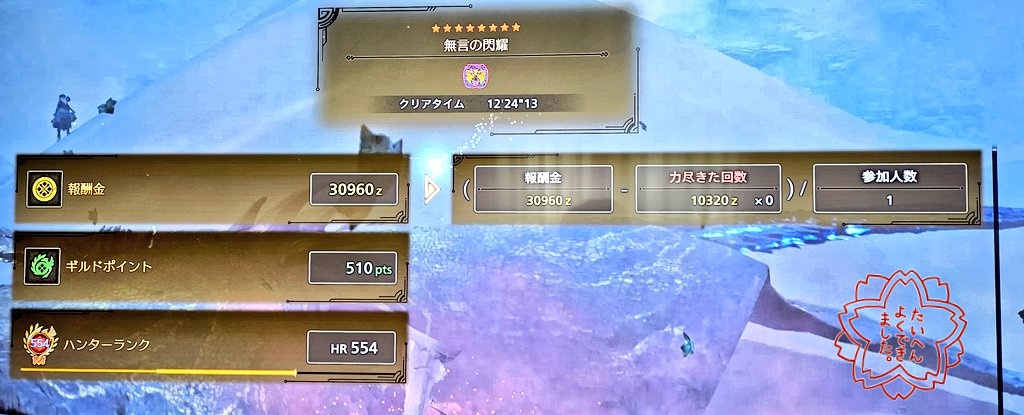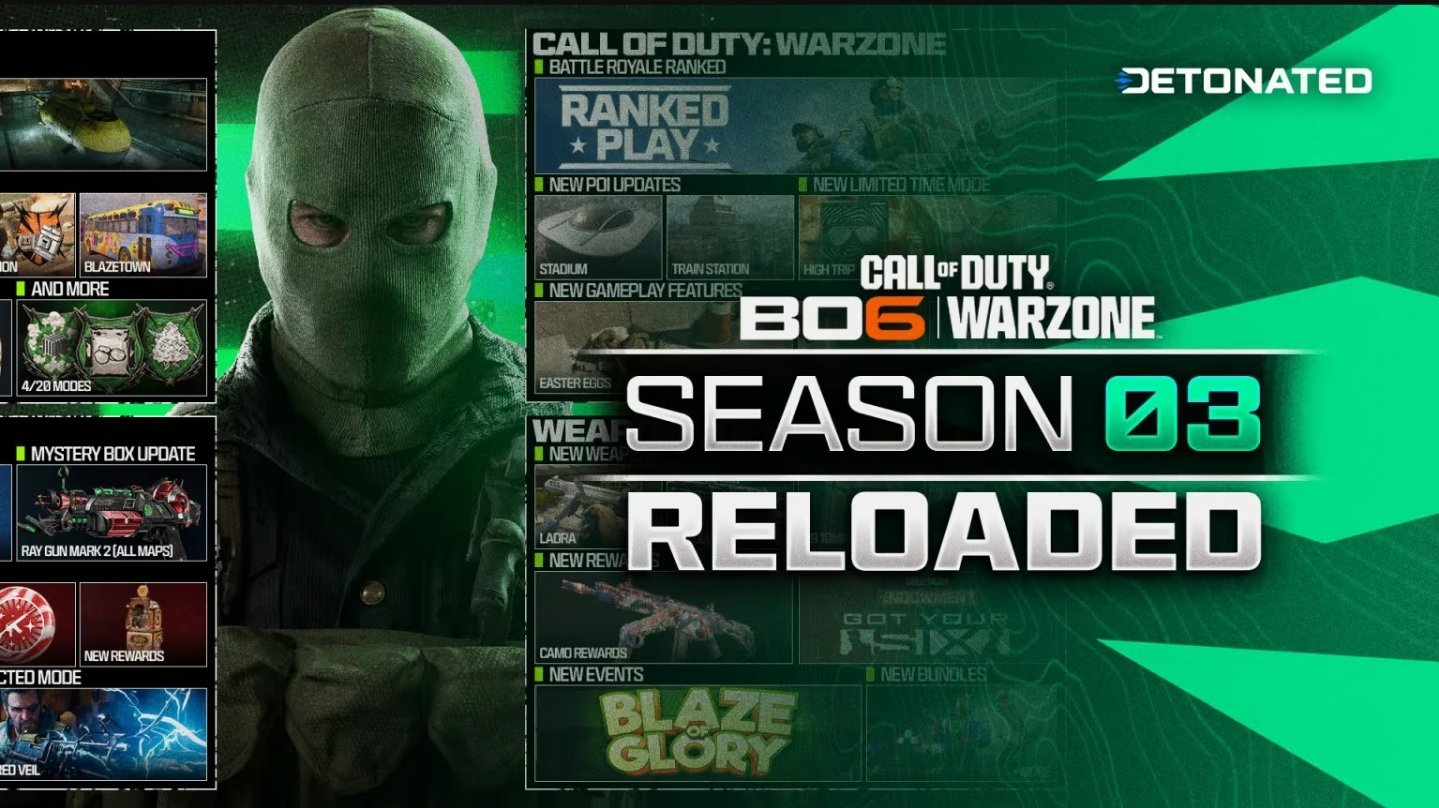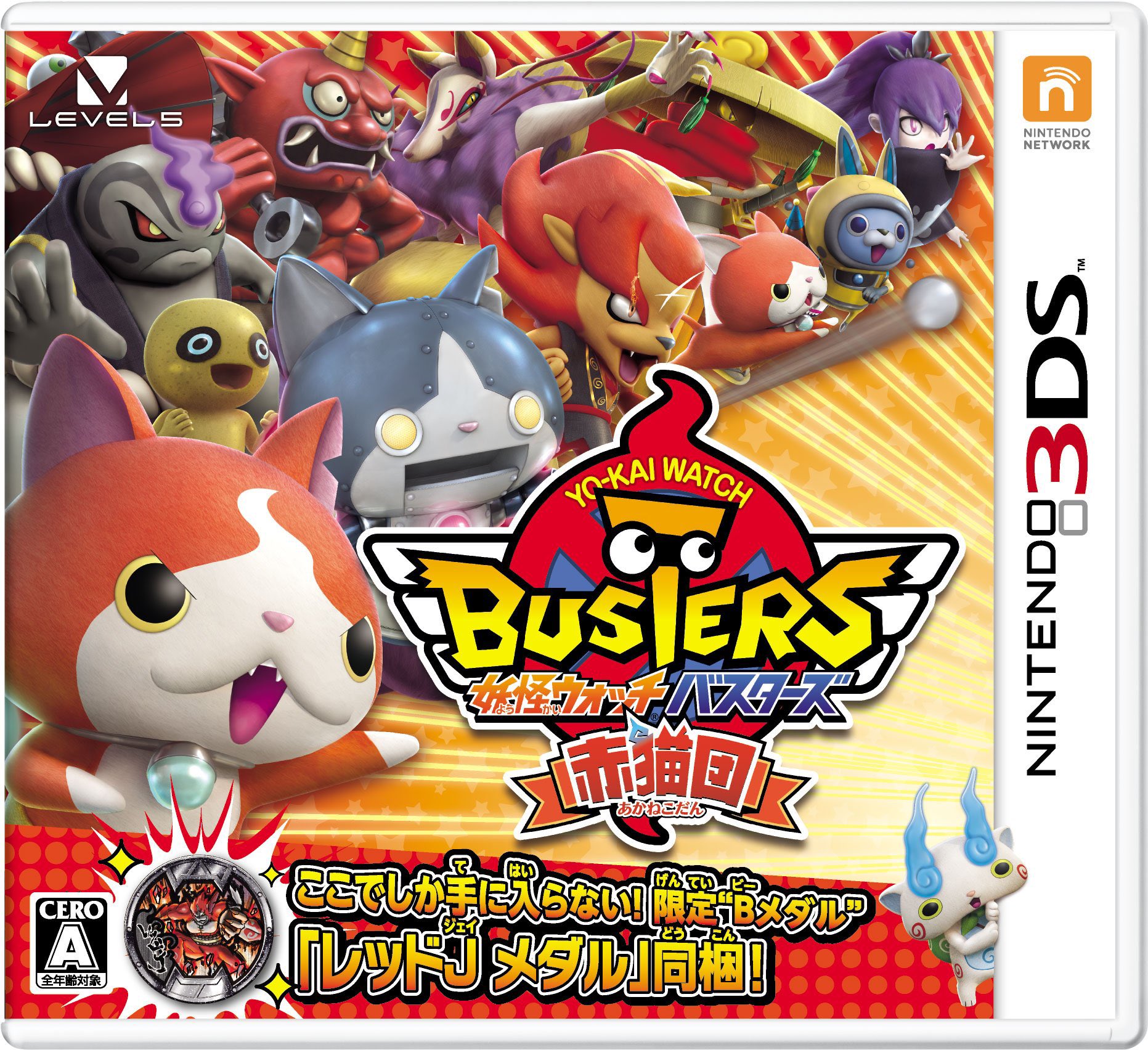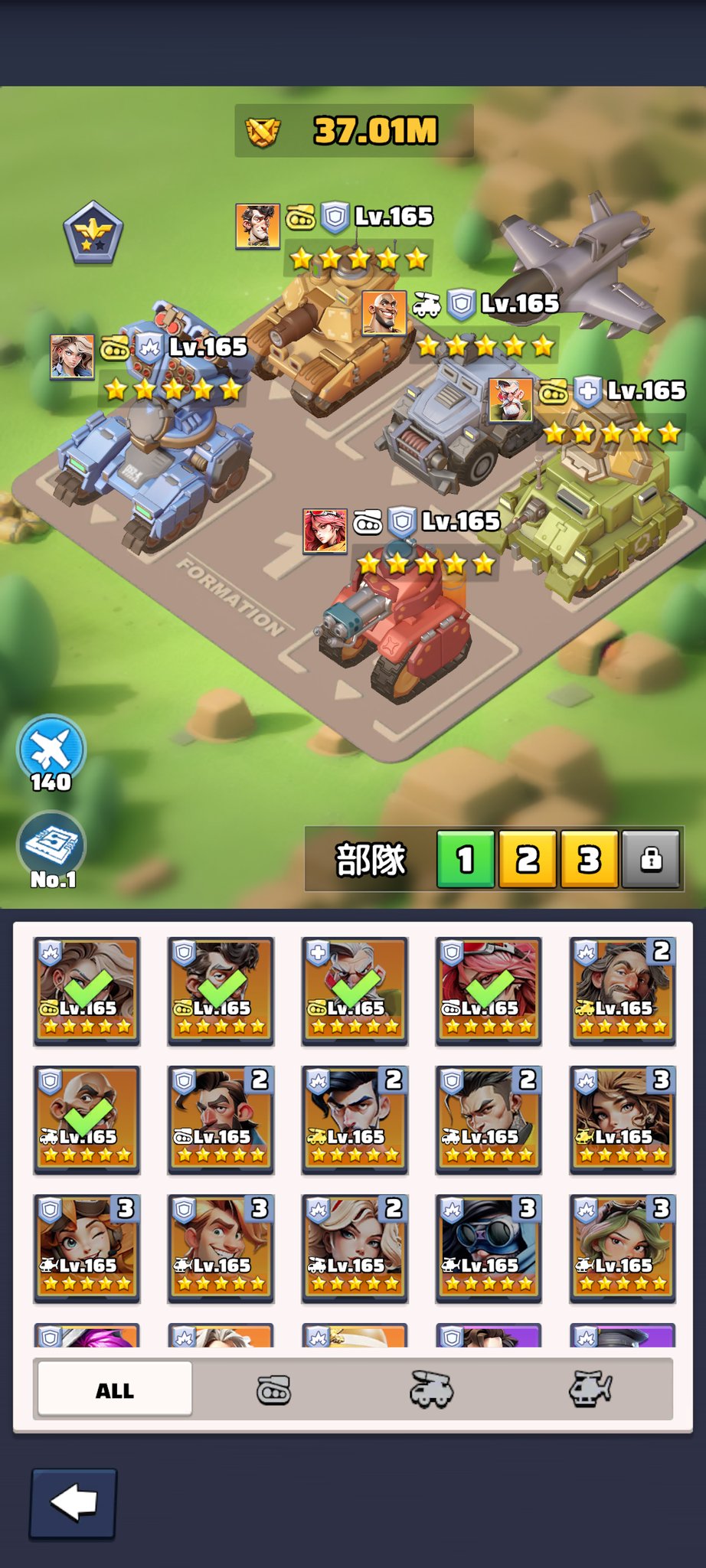PS5のレストモードは、コンソールを低消費電力状態に保ちながら、ゲームやアップデートのダウンロードをバックグラウンドで進めることができる便利な機能です。
特に、大容量のゲームデータを効率的にダウンロードしたいユーザーにとって、レストモードは欠かせない存在です。
しかし、「レストモードの設定方法が分からない」「ダウンロードが止まる」「電力消費が気になる」といった疑問や問題を抱える方も多いのではないでしょうか。
この記事では、PS5のレストモードを使ったダウンロードの仕組みから設定手順、最適化のコツ、トラブルシューティングまで、初心者から上級者まで役立つ情報を網羅的に解説します。
レストモードをフル活用して快適なゲーミングライフを実現するための全てをお届けします!
PS5のレストモードとは?基本を理解しよう
レストモードは、PS5をスリープ状態にすることで、消費電力を抑えつつ一部の機能を維持するモードです。
このモードでは、ゲームのプレイを一時停止したり、ダウンロードやアップデートを進行したり、コントローラーの充電を行ったりできます。
特にダウンロードに関しては、PS5を完全にオフにせずともバックグラウンドで作業を進められるため、時間を有効活用したいユーザーに最適です。
レストモードの特徴
レストモードの主な特徴を以下にまとめます:
- 低消費電力:通常モード(約200W)に対し、レストモードは約1.3~3.5Wと大幅に電力消費を削減。
- バックグラウンド処理:ゲームやシステムのアップデート、DLCのダウンロードが可能。
- リモート機能:PlayStationアプリを使って遠隔でダウンロードを開始できる。
- クイックレジューム:ゲームを一時停止した状態から即座に再開可能。
レストモードは電力と時間の節約を両立する機能であり、特に夜間や外出中にダウンロードを進めたい場合に重宝します。
レストモードの起動方法
レストモードに入る基本的な手順は以下の通りです:
- PS5のホーム画面で、コントローラーの「PSボタン」を押す。
- 画面下部の「コントロールセンター」で「電源」アイコンを選択。
- 「レストモードに入る」を選択。
画面が暗くなり、オレンジ色のLEDが点灯(または点滅)してレストモードに移行。
レストモード中は、PS5のファンが停止し、静音状態になるため、夜間でも気になりません。
ただし、設定を最適化しないとダウンロードが止まる場合があるため、次章で詳しく解説します。
レストモードでダウンロードを有効にする設定手順
PS5のレストモードでダウンロードをスムーズに行うには、適切な設定が必要です。
デフォルトでは一部の機能がオフになっている場合があるため、以下にレストモードでのダウンロードを最大限に活用するための設定を詳しく説明します。
レストモードの電源設定をカスタマイズ
レストモードでのダウンロードを有効にするには、PS5の電源設定を調整します。
手順は以下の通りです:
- PS5のホーム画面から「設定」(右上の歯車アイコン)を選択。
- 「システム」→「省電力」→「レストモードで使える機能」を選択。
- 以下のオプションをオンに:
- インターネットに接続したままにする:これをオンにしないと、レストモード中にダウンロードが停止します。
- PS5のネットワーク起動を有効にする:PlayStationアプリやリモートプレイで遠隔操作が可能に。
- インターネットに接続したままにする:これをオンにしないと、レストモード中にダウンロードが停止します。
- 「USBポートから給電」を選択し、コントローラー充電が必要な場合は「3時間」または「常時」を選択(ダウンロードには直接関係なし)。
「インターネットに接続したままにする」を必ずオンにしてください。
この設定がオフだと、レストモードでダウンロードが進行しません。
自動アップデートとダウンロードの設定
PS5は、ゲームやシステムソフトウェアのアップデートを自動でダウンロードする機能を備えています。
レストモード中にこれを活用するには、以下の設定を行います:
- 「設定」→「保存データとゲーム/アプリ設定」を選択。
- 「自動アップデート」を選択し、以下のオプションを有効に:
- 自動ダウンロード:ゲームやアプリのアップデートを自動で取得。
- レストモードでの自動インストール:アップデートをレストモード中にインストール。
- 自動ダウンロード:ゲームやアプリのアップデートを自動で取得。
- 「システム」→「システムソフトウェア」→「システムソフトウェアのアップデートと設定」で「自動的にダウンロード」をオンに。
これで、ゲームやシステムのアップデートがレストモード中に自動で進行します。
特に、大型アップデートが多いAAAタイトルをプレイするユーザーに便利です。
PlayStation Storeでの購入とダウンロード予約
PlayStation Storeでゲームを購入した際、レストモードで自動ダウンロードを開始できます。
設定手順は以下の通りです:
- PS5またはPlayStationアプリでゲームを購入。
- 購入完了後、「ライブラリ」→「購入済み」からゲームを選択し、「ダウンロード」を選択。
- PS5をレストモードにすると、バックグラウンドでダウンロードが進行。
また、予約購入したゲームは発売日に自動でダウンロードが開始されるため、レストモードを活用すれば発売日当日にすぐプレイ可能です。
レストモードでのダウンロードを最適化するコツ
レストモードでのダウンロードをより効率的かつ安定させるための実践的なコツを紹介します。
これらを活用すれば、ダウンロード時間を短縮し、快適なゲーミング体験を実現できます。
Wi-Fi接続の最適化
レストモード中のダウンロード速度は、インターネット接続の品質に大きく依存します。
以下の方法でWi-Fi環境を改善しましょう:
- 5GHz帯の使用:PS5は2.4GHzと5GHzの両方に対応。
5GHzは速度が速く、干渉が少ないため推奨。 - ルーターの近くに設置:PS5とルーターの距離を縮め、壁や家具の干渉を避ける。
- 他のデバイスの切断:同一ネットワーク上の他のデバイス(スマホやPC)の接続を一時的にオフにし、帯域を確保。
設定方法:PS5の「設定」→「ネットワーク」→「接続を設定する」で5GHzを選択し、信号強度を確認してください。
有線LAN接続の検討
Wi-Fiよりも安定した接続を求める場合、LANケーブルを使った有線接続がおすすめです。
手順は以下の通り:
- PS5の背面にあるLANポートにLANケーブルを接続。
- 「設定」→「ネットワーク」→「接続を設定する」で「LANケーブル」を選択。
- 接続テストを行い、ダウンロード速度を確認。
有線接続は、特に100GBを超える大型ゲーム(例:Call of Dutyシリーズ)のダウンロード時に安定性と速度を発揮します。
ダウンロードの優先順位を設定
複数のゲームやアップデートを同時にダウンロードする場合、優先順位を設定すると効率的です:
- PS5のホーム画面から「ダウンロード/アップロード」キューを開く(コントロールセンターの「ダウンロード」アイコン)。
- ダウンロード中のアイテムを選択し、「優先」を選択。
- 急ぎでないアイテムは「一時停止」を選択し、帯域を確保。
これにより、急いで遊びたいゲームを先にダウンロードできます。
レストモード中の電力消費を最小限に
レストモードは低消費電力ですが、さらに節約したい場合は以下の設定を検討してください:
- USB給電を「オフ」または「3時間」に設定(コントローラー充電が不要な場合)。
- 「ネットワーク起動」をオフに(リモート操作が不要な場合)。
これにより、レストモードの消費電力を約1.3Wまで抑えられます。
電気代を節約しつつ、ダウンロードを効率的に進めたい方に最適です。
PlayStationアプリを使ったリモートダウンロード
PS5のレストモードは、PlayStationアプリと組み合わせることでさらに便利になります。
外出先からでもゲームの購入やダウンロードを指示できるため、帰宅後すぐにプレイ可能です。
以下に手順を解説します。
アプリのセットアップ
PlayStationアプリを準備する手順は以下の通り:
- App Store(iOS)またはGoogle Play(Android)から「PlayStation App」をインストール。
- PS5と同じPlayStation Networkアカウントでログイン。
- PS5がレストモードまたは電源オンの状態で、同一ネットワークに接続されていることを確認。
リモートでダウンロードを開始
アプリを使ってダウンロードを指示する方法です:
- アプリを起動し、「PlayStation Store」をタップ。
- 欲しいゲームを検索し、購入手続きを完了。
- 購入後、「ライブラリ」→「購入済み」からゲームを選択し、「PS5にダウンロード」をタップ。
- PS5がレストモードの場合、自動でダウンロードが開始。
注意:リモートダウンロードには、PS5の「インターネットに接続したままにする」と「ネットワーク起動を有効にする」がオンである必要があります(前述の電源設定を参照)。
リモートダウンロードのメリット
- 外出先からでもゲームを準備可能。
- レストモードの低消費電力を活かし、電力コストを抑えられる。
- 発売日の新作を事前にダウンロードし、即プレイ可能。
たとえば、仕事中に新作ゲームを購入し、帰宅時にはダウンロードが完了している状態を作れます。
レストモードでのダウンロードに関するトラブルシューティング
レストモードでのダウンロードがうまくいかない場合、以下のような問題が考えられます。
ここでは、よくあるトラブルとその解決方法を詳しく解説します。
問題1:ダウンロードが開始しない/停止する
原因:インターネット接続の切断、設定の不備、ストレージ不足など。
解決方法:
- 「設定」→「ネットワーク」で接続状態を確認。
必要ならWi-Fiを再接続。 - レストモードの「インターネットに接続したままにする」を確認し、オンに。
- 「設定」→「ストレージ」で空き容量を確認。
不足している場合は不要なゲームやキャプチャーを削除。
問題2:ダウンロード速度が遅い
原因:Wi-Fiの干渉、ネットワークの混雑、PSNサーバーの負荷。
解決方法:
- 5GHz帯への切り替えまたは有線LAN接続を試す。
- 他のデバイスのネットワーク使用を制限。
- PS5を再起動し、キャッシュをクリア(「設定」→「ネットワーク」→「接続を切断」後、再接続)。
問題3:レストモードでPS5が熱くなる
原因:通気不良、連続稼働による熱蓄積。
解決方法:
- PS5を通気性の良い場所に設置し、背面や側面に物を置かない。
- 長時間のレストモード使用後、1~2時間電源をオフにして冷却。
- 内部の埃を定期的に清掃(1年に1回程度、専用工具を使用)。
問題4:エラーコードが表示される
原因:ネットワークエラー(例:CE-107891-6)やサーバーエラー(例:NP-103047-5)。
解決方法:
- PS5を再起動し、ネットワーク接続をテスト。
- 「設定」→「ネットワーク」→「DNS設定」を手動に変更し、Google DNS(8.8.8.8/8.8.4.4)を設定。
- エラーが続く場合、PSNのサーバーステータスを確認(公式サポートページを参照)。
レストモードの注意点と代替案
レストモードは便利ですが、いくつかの注意点を理解しておくと安心です。
また、状況によってはレストモード以外の方法も検討できます。
レストモードの注意点
- 電力消費:低消費電力とはいえ、長期間使用すると電気代が微増する可能性。
- ネットワーク依存:不安定なWi-Fi環境ではダウンロードが中断するリスク。
- 機器の寿命:長期間レストモードを続けると、内部コンポーネントに微小な負荷がかかる可能性(ただし、通常使用では問題なし)。
レストモードの代替案
レストモードを使わずダウンロードを進める方法もあります:
- 通常モードでのダウンロード:PS5の電源をオンにしたままダウンロード。
速度は速いが、電力消費が多く、ファンの音が気になる場合も。 - スケジュール設定:PlayStationアプリでダウンロードをスケジュールし、短時間だけレストモードを使用。
- ディスク版のインストール:デジタル版ではなくディスク版を購入し、インストール時間を短縮(アップデートは別途必要)。
よくある質問(FAQ)
レストモードとダウンロードに関するよくある質問を以下にまとめます:
- Q:レストモードでダウンロード中にPS5が壊れることはある?
A:通常の使用では壊れるリスクは極めて低いです。
ただし、通気不良や長期間の連続使用は避け、定期的に冷却してください。 - Q:レストモードの電気代はいくらくらい?
A:1.3~3.5Wで計算すると、1時間あたり約0.003~0.008円(1kWh=25円の場合)。
1日8時間で月額約0.7~2円と非常に安価です。 - Q:レストモードでダウンロードが完了したら自動で電源オフにできる?
A:現在のPS5にはその機能はありません。
ダウンロード完了後は手動で電源をオフにするか、レストモードのままにしてください。
まとめ:レストモードで効率的なダウンロードを
PS5のレストモードは、ゲームやアップデートのダウンロードを効率化し、ゲーミング時間を最大化するための強力なツールです。
この記事では、レストモードの基本から設定方法、最適化のコツ、トラブルシューティングまでを詳細に解説しました。
以下に、状況別のおすすめをまとめます:
- 夜間にダウンロードしたい:レストモード+自動アップデート設定。
- 外出先から準備したい:PlayStationアプリでリモートダウンロード。
- 高速かつ安定性を求める:有線LAN接続+ダウンロード優先設定。
- トラブルが頻発する:ネットワーク環境の改善やDNS設定変更。
これらの方法を活用すれば、PS5のダウンロードをストレスなく進められるはずです。
あなたのゲーミングライフをより快適にするために、ぜひレストモードをフル活用してください。
この記事を読んだ人はこんな記事もチェックしています
PS5のゲーム動画をスマホに送る方法を徹底解説!簡単・高画質でシェアしよう
PS5中古購入は本当に怖い?リスクと対策を徹底解説!
PS5とPCで楽しむクロスプレイおすすめゲーム!