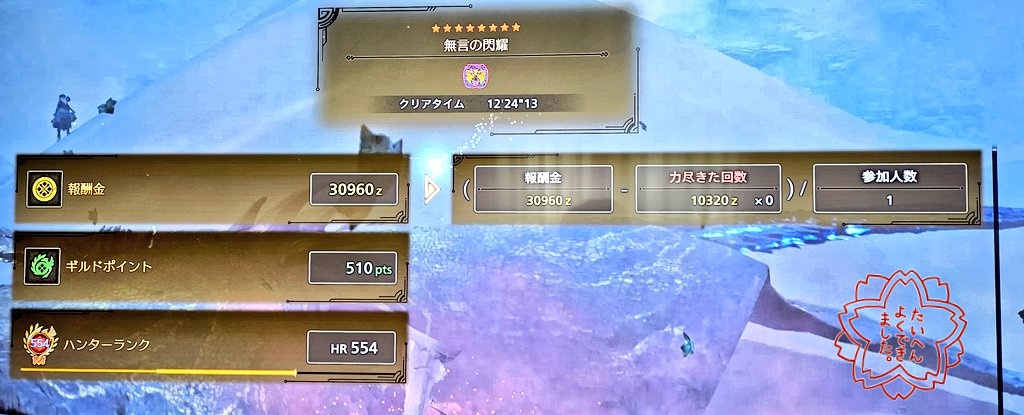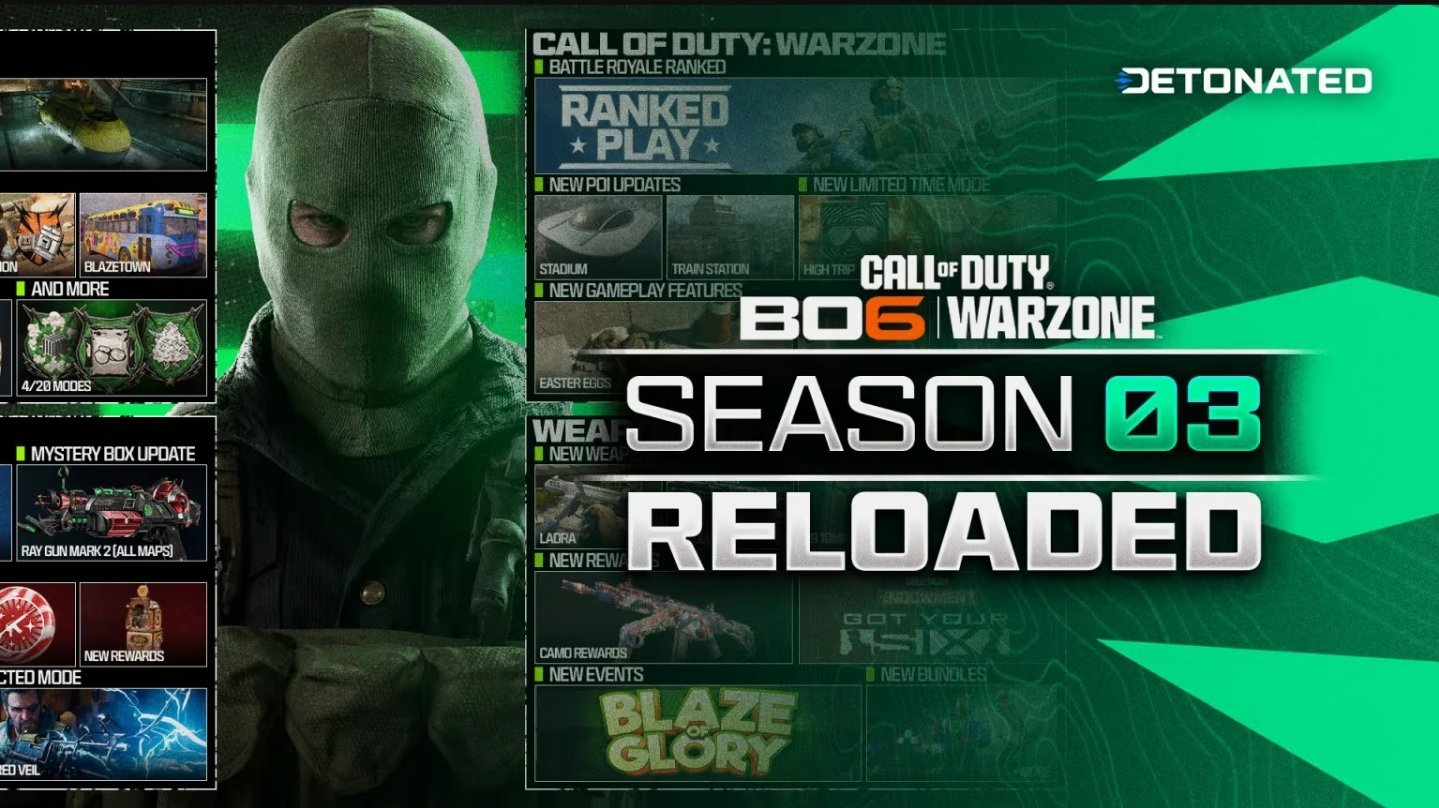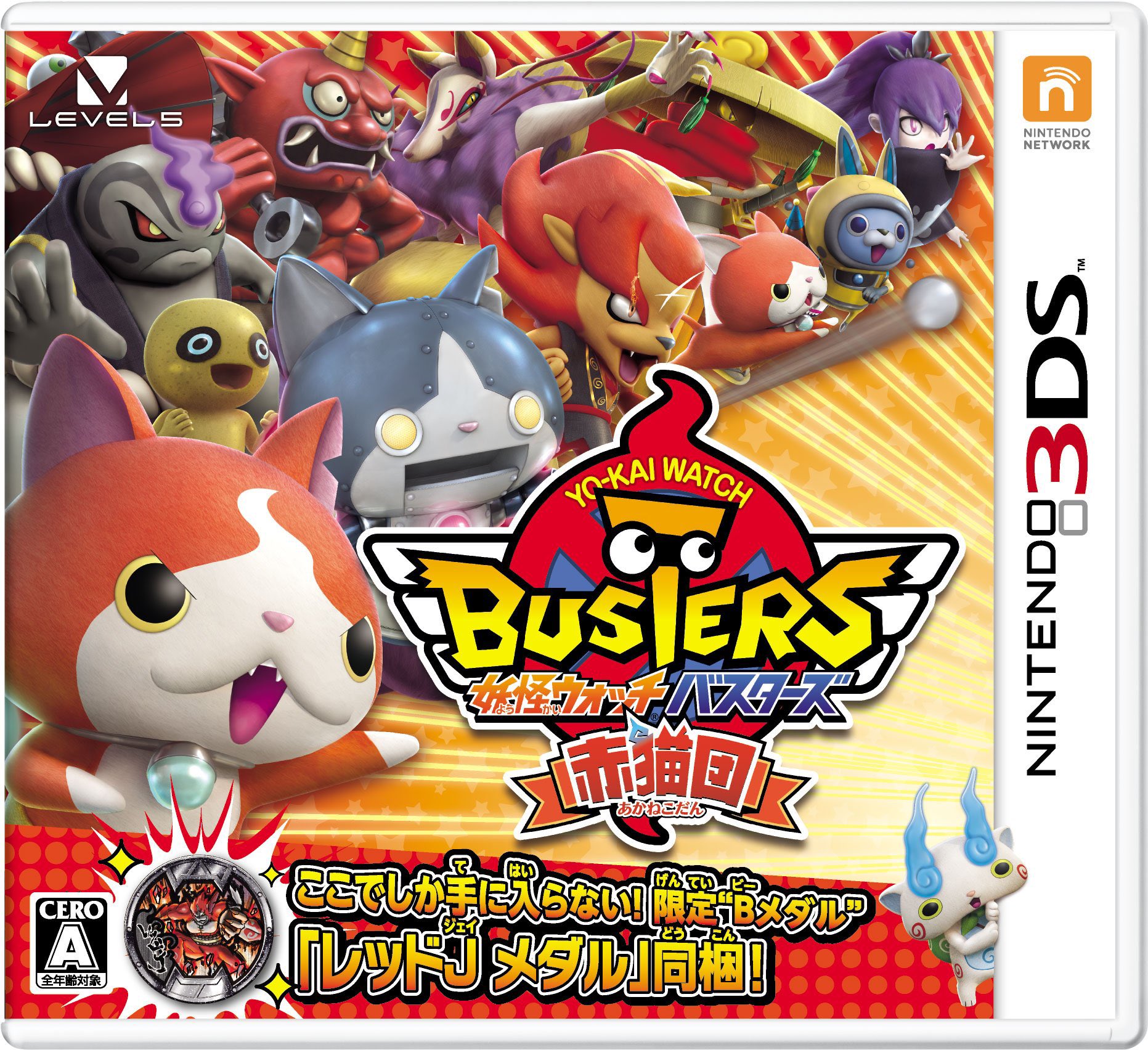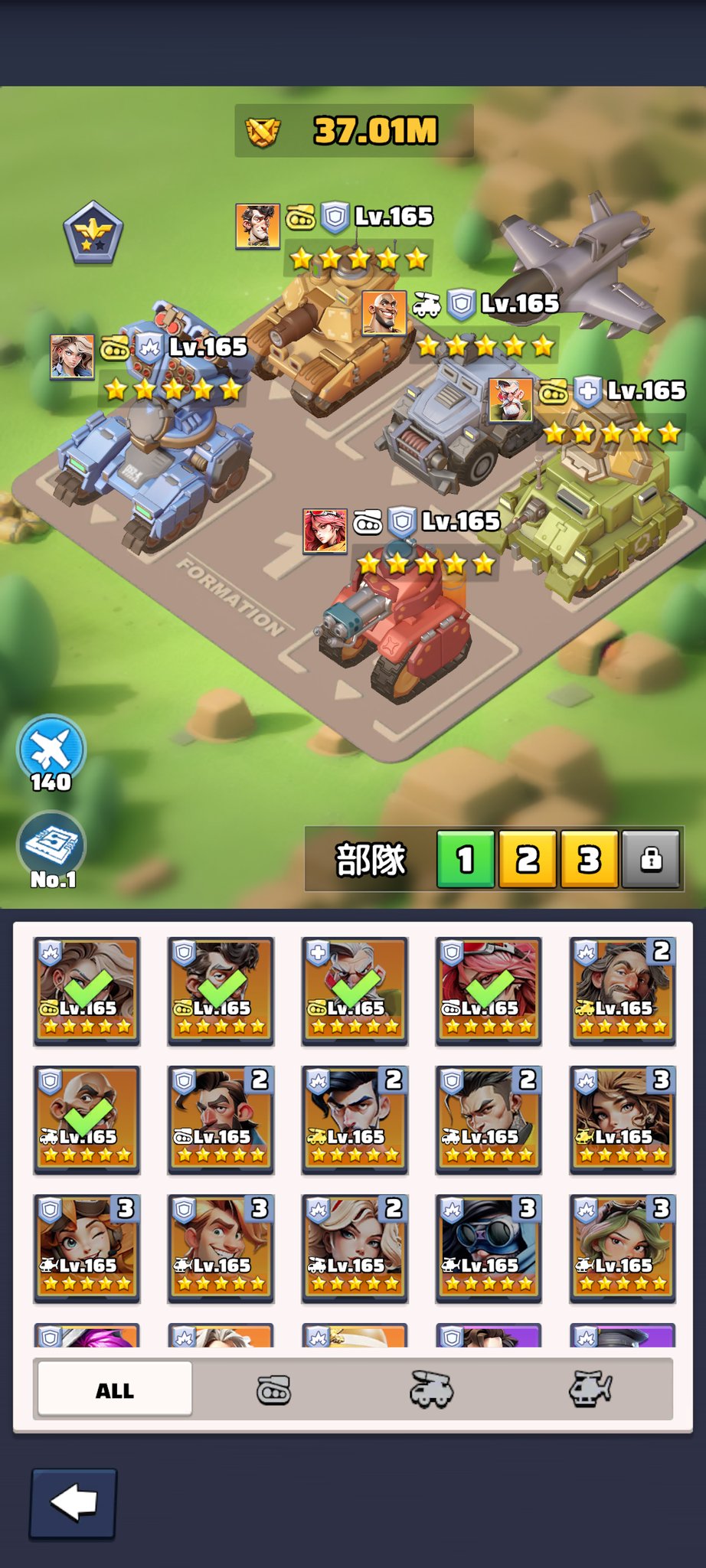PlayStation Network(PSN)アカウントは、PlayStationのゲームやオンラインサービスを楽しむための鍵です。
しかし、メールアドレスが古くなったり、セキュリティを強化したい場合、PSNアカウントのサインインID(メールアドレス)を変更する必要があります。
この記事では、PSNアカウントのメールアドレス変更手順から注意点、よくある問題の解決策まで、初心者から上級者までが理解できるように詳細に解説します。
変更をスムーズに行い、安心してPSNを楽しみましょう!
PSNアカウントのメールアドレスとは?
PSNアカウントの「サインインID」は、アカウントに紐づけられたメールアドレスを指します。
このメールアドレスは、PSNへのログイン、PlayStation Storeでの購入確認、公式からのニュースや通知の受信に使用されます。
たとえば、ゲームの購入明細やプロモーション情報がこのメールアドレスに送信されます。
そのため、常にアクセス可能なメールアドレスを設定しておくことが重要です。
しかし、以下のような理由でメールアドレスを変更する必要が生じることがあります:
- 古いメールアドレスが使えなくなった(例:プロバイダのサービス終了やアカウントの削除)。
- セキュリティ強化のために新しいメールアドレスを使用したい。
- 個人情報の整理やプライバシー保護のため。
メールアドレスを変更することは可能ですが、変更にはいくつかの手順と注意点があります。
以下で、具体的な変更方法をデバイスごとに解説します。
メールアドレス変更の基本手順
PSNアカウントのメールアドレス(サインインID)は、PlayStation本体、ウェブブラウザ、またはモバイルアプリを通じて変更できます。
ただし、変更を行うとすべてのデバイスからサインアウトされるため、再ログインが必要です。
以下に、主要なデバイスでの変更手順を詳しく説明します。
PS5でのメールアドレス変更手順
PS5を使用してメールアドレスを変更する場合、以下の手順を実行します:
- ホーム画面から設定を開く:PS5のホーム画面で右上の「設定」(歯車アイコン)を選択します。
- アカウント管理に進む:「ユーザーとアカウント」→「アカウント」→「アカウント情報」を選択します。
- サインインIDを選択:「サインインID(Eメールアドレス)」をタップします。
- 新しいメールアドレスを入力:新しいメールアドレスを入力し、指示に従ってパスワードを入力します。
HTMLメールを受信できるアドレスを指定してください。 - 確認メールを受け取る:新しいメールアドレスに送信された確認リンクをクリックして、変更を完了します。
注意:変更後、古いメールアドレスに変更通知が届きます。
この通知を確認できない場合、セキュリティリスクがあるため、事前に古いメールアドレスにアクセスできるか確認しましょう。
PS4でのメールアドレス変更手順
PS4での手順もPS5と似ていますが、インターフェースが若干異なります:
- 設定メニューを開く:PS4のホーム画面から「設定」を選択します。
- アカウント管理を選択:「アカウント管理」→「アカウント情報」→「サインインID(Eメールアドレス)」に進みます。
- 新しいメールアドレスを入力:新しいメールアドレスを入力し、パスワードを求められたら入力します。
- 確認メールをチェック:新しいメールアドレスに送信されたリンクをクリックして変更を確定します。
PS4の場合も、変更後にすべてのデバイスからサインアウトされます。
新しいメールアドレスでログインする前に、確認メールを必ずチェックしてください。
ウェブブラウザでのメールアドレス変更手順
PlayStation本体がない場合や、外出先で変更したい場合は、ウェブブラウザを使用できます:
- 公式サイトにアクセス:PlayStationの公式ウェブサイトにアクセスし、PSNアカウントでサインインします。
- アカウント管理に進む:「アカウント管理」→「セキュリティ」を選択します。
- サインインIDを編集:「サインインID(Eメールアドレス)」の横にある「編集」をクリックします。
- 新しいメールアドレスを入力:新しいメールアドレスを入力し、パスワードを入力して「続ける」を選択します。
- 確認メールをクリック:新しいメールアドレスに送信されたリンクをクリックして変更を完了します。
ウェブブラウザでの変更は、どのデバイスでも利用可能なため便利です。
ただし、インターネット接続が安定していることを確認してください。
モバイルアプリでのメールアドレス変更
PlayStation Appを使用してメールアドレスを変更することも可能です:
- アプリを起動:PlayStation Appをスマートフォンで開き、PSNアカウントでログインします。
- アカウント設定に進む:プロフィールアイコンをタップし、「アカウント管理」を選択します。
- サインインIDを変更:「サインインID(Eメールアドレス)」を選択し、新しいメールアドレスを入力します。
- 確認メールをチェック:新しいメールアドレスに送信されたリンクをクリックして変更を確定します。
モバイルアプリは直感的な操作が特徴ですが、画面が小さいため入力ミスに注意しましょう。
メールアドレス変更時の注意点
メールアドレス変更は簡単に見えますが、以下の点に留意することでトラブルを防げます。
- 新しいメールアドレスへのアクセス:変更後、新しいメールアドレスに確認メールが送信されます。
このメールにアクセスできない場合、変更が完了しないため、事前に新しいメールアドレスが使えることを確認してください。 - すべてのデバイスからのサインアウト:変更後、PS4、PS5、PC、モバイルアプリなど、すべてのデバイスから自動的にサインアウトされます。
新しいメールアドレスとパスワードで再ログインが必要です。 - 古いメールアドレスへの通知:セキュリティのため、変更通知が古いメールアドレスに送信されます。
古いメールアドレスがハッキングされている場合、第三者がこの通知を確認する可能性があるため、早急に変更を行いましょう。 - 2段階認証の設定:メールアドレス変更後にセキュリティを強化するため、2段階認証を設定することをおすすめします。
これにより、不正アクセスを防げます。
重要:メールアドレス変更後にログインできない場合、PlayStationのサポートに連絡する必要があります。
サポートに問い合わせる際は、オンラインIDやアカウント作成時の情報を準備しておきましょう。
よくある問題と解決策
メールアドレス変更時に発生する可能性のある問題とその解決策を以下にまとめます。
これにより、トラブルに迅速に対応できます。
確認メールが届かない
新しいメールアドレスに確認メールが届かない場合、以下の点をチェックしてください:
- 迷惑メールフォルダを確認:PlayStationからのメールが迷惑メールに分類されている可能性があります。
- メールアドレスを確認:入力したメールアドレスに誤りがないか確認してください。
1文字のミスでもメールは届きません。 - サーバーの遅延:PlayStationのサーバーが混雑している場合、メールの送信に時間がかかることがあります。
数時間待ってから再度確認してください。
それでも届かない場合は、PlayStationサポートに問い合わせ、状況を説明しましょう。
古いメールアドレスにアクセスできない
古いメールアドレスが消失したり、アクセスできない場合、変更手順が複雑になることがあります。
この場合、以下の手順を試してください:
- サポートに連絡:PlayStationの公式サポートに問い合わせ、状況を説明します。
オンラインIDやアカウント作成時の情報(例:登録日や購入履歴)を準備しておくとスムーズです。 - 本人確認:サポートから本人確認を求められる場合があります。
身分証明書やアカウントに関連する情報を提供する準備をしましょう。 - 代替メールアドレス:サポートがアカウントを復旧した後、新しいメールアドレスを設定できます。
古いメールアドレスが使えない場合でも、サポートの協力で復旧可能な場合が多いです。
諦めずに連絡を試みましょう。
アカウントがハッキングされた場合
メールアドレスが勝手に変更された、または不正アクセスを疑う場合、以下の手順でアカウントを保護してください:
- パスワードリセット:PSNのログインページで「サインインでお困りですか?」を選択し、パスワードリセットを試みます。
古いメールアドレスにアクセスできる場合、リセットリンクが送信されます。 - すべてのデバイスからサインアウト:ログイン後、「セキュリティ」設定から「すべてのデバイスからサインアウト」を選択し、不正アクセスを遮断します。
- 2段階認証を設定:アカウント復旧後、2段階認証を有効にします。
電話番号を登録し、ログイン時に認証コードを受け取るように設定してください。 - サポートに報告:ハッキングの詳細をPlayStationサポートに報告し、さらなる保護策を相談します。
警告:ハッキング被害を防ぐため、PSNアカウントのパスワードを他のサービスと同じにしない、定期的に変更するなどの対策が重要です。
セキュリティを強化する方法
メールアドレス変更後も、アカウントのセキュリティを維持することが大切です。
以下の方法でPSNアカウントを保護しましょう。
2段階認証の設定
2段階認証(2FA)は、ログイン時にメールアドレスとパスワードに加えて、スマートフォンに送信される認証コードを入力する仕組みです。
設定手順は以下の通りです:
- セキュリティ設定にアクセス:PS5、PS4、ウェブブラウザ、またはアプリで「アカウント管理」→「セキュリティ」に進みます。
- 2段階認証を有効化:「2段階認証」の「編集」を選択し、電話番号を登録します。
- 認証コードを確認:登録した電話番号に送信されたコードを入力して設定を完了します。
2FAを設定することで、不正ログインのリスクを大幅に減らせます。
電話番号は常に最新のものに更新してください。
強力なパスワードの使用
PSNアカウントのパスワードは、以下の条件を満たす強力なものに設定しましょう:
- 12文字以上。
- 大文字、小文字、数字、記号を組み合わせる。
- 他のサービスで使用していない独自のパスワード。
パスワードマネージャーを使用すると、複雑なパスワードを安全に管理できます。
SNS連携の解除
PSNアカウントとTwitterやYouTubeなどのSNSを連携している場合、ハッキングのリスクが高まる可能性があります。
不要な連携は以下の手順で解除してください:
- アカウント管理に進む:「アカウント管理」→「リンクされたサービス」を選択します。
- 連携を解除:不要なSNSアカウントの「解除」を選択します。
連携を解除しても、ゲームの進行状況やトロフィーには影響ありません。
メールアドレス変更後の確認事項
メールアドレス変更後、以下の点をチェックしてアカウントが正常に機能していることを確認してください:
- すべてのデバイスでログイン:PS5、PS4、モバイルアプリなどで新しいメールアドレスとパスワードでログインできるか確認します。
- 購入履歴の確認:PlayStation Storeで購入履歴を確認し、不審な取引がないかチェックします。
- 通知設定の確認:新しいメールアドレスでPlayStationからのニュースや購入明細が届くか確認します。
何か問題がある場合は、すぐにPlayStationサポートに連絡してください。
サポートへの問い合わせ方法
メールアドレス変更に関する問題が解決しない場合、PlayStationの公式サポートに問い合わせる必要があります。
以下の方法で連絡できます:
- オンラインチャット:PlayStationの公式サイトでチャットボットを利用し、必要に応じてオペレーターに接続します。
- 電話サポート:地域ごとのサポート電話番号に連絡します。
日本の場合、公式サイトで最新の番号を確認してください。 - メールサポート:オンライン問い合わせフォームを使用して詳細を送信します。
問い合わせ時には、以下の情報を準備しておくとスムーズです:
- オンラインID。
- アカウント作成時の情報(例:登録日や住所)。
- 購入履歴や最近のログイン履歴。
サポート対応は通常、数日から1週間程度で完了します。
急ぎの場合は電話サポートを利用するのがおすすめです。
まとめ:安全にメールアドレスを変更してPSNを楽しもう
PSNアカウントのメールアドレス変更は、セキュリティを強化し、アカウントを最新の状態に保つための重要なステップです。
PS5、PS4、ウェブブラウザ、またはモバイルアプリを使用して簡単に変更できますが、確認メールの受信や古いメールアドレスへの通知に注意が必要です。
また、変更後に2段階認証を設定し、強力なパスワードを使用することで、アカウントをさらに安全に保てます。
もし変更中に問題が発生した場合は、PlayStationの公式サポートが頼りになります。
このガイドを参考に、スムーズにメールアドレスを変更し、安心してPlayStationの世界を楽しみましょう!
何か質問や不明点があれば、ぜひPlayStationの公式サポートに連絡するか、コミュニティフォーラムで他のユーザーのアドバイスを参考にしてください。
安全なゲームライフを!